Existen varios comandos útiles de Terminal Mac dentro del sistema operativo Unix que puede utilizar para mejorar su flujo de trabajo. Como usuario de Mac, debe aprovechar los diversos consejos y trucos que tiene a su disposición cuando trabaja con Terminal.
En este artículo, le proporcionaremos información valiosa sobre cómo puede abrir, ejecutar y utilizar comandos en Terminal de Mac con facilidad y sin ningún problema. También aprenderá sobre el mejor sustituto de Terminal, Commander One.
¿Qué es un Terminal en Mac?
Terminal en Mac es la aplicación de interfaz de línea de comandos de Apple. Es esencialmente una aplicación que le da acceso al funcionamiento interno de un Mac. Puede utilizarla para realizar cambios en el sistema operativo que, de otro modo, no podría hacer desde la interfaz gráfica de usuario (GUI).
La interfaz de línea de comandos (CLI) del Mac no está pensada para ser utilizada por un usuario ocasional. Por eso su interfaz no es muy fácil de usar y puede resultar difícil de entender, sobre todo si no tienes conocimientos técnicos.
Terminal tiene sus raíces en Unix, el sistema operativo principal sobre el que están construidos tanto Mac como Linux. Este último tiene una herramienta de línea de comandos similar que te permite ejecutar varios comandos.
Aprender a ejecutar Terminal en el sistema operativo de Apple es un proceso sencillo y lo explicamos a continuación.
Cómo abrir Terminal en macOS
Antes de empezar a escribir comandos en Terminal Mac, primero necesitas saber cómo abrir la aplicación. Hay varias formas de acceder a Terminal. Qué método debe utilizar depende de sus necesidades y preferencias personales.
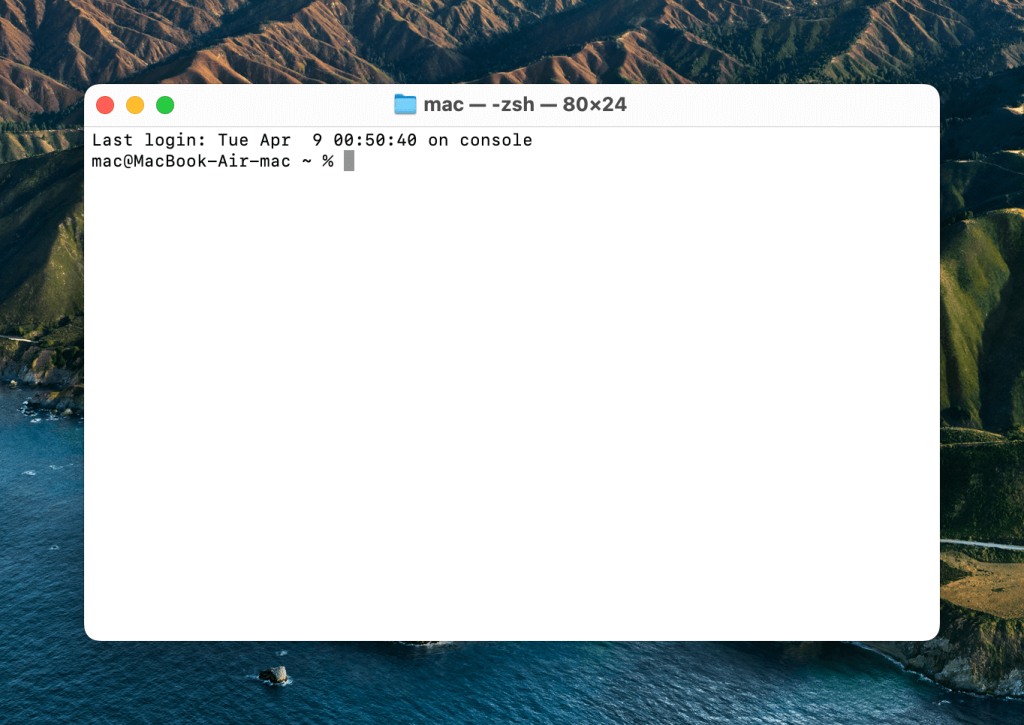
Estas son algunas de las formas más comunes de abrir Terminal en macOS:
1. Cómo abrir la línea de comandos en Mac a través del Dock
El panel del Dock suele tener un acceso directo que te lleva a todas tus aplicaciones. En las versiones más recientes de macOS, este acceso directo se llama “Launchpad”. En la lista de aplicaciones, busca y abre la carpeta “Utilidades” y dentro encontrarás la app Terminal. Haz doble clic sobre ella para abrirla.
Ten en cuenta que en algunas versiones de macOS, la app Terminal se encontraría en la carpeta “Otros”, que puedes encontrar después de abrir Launchpad.
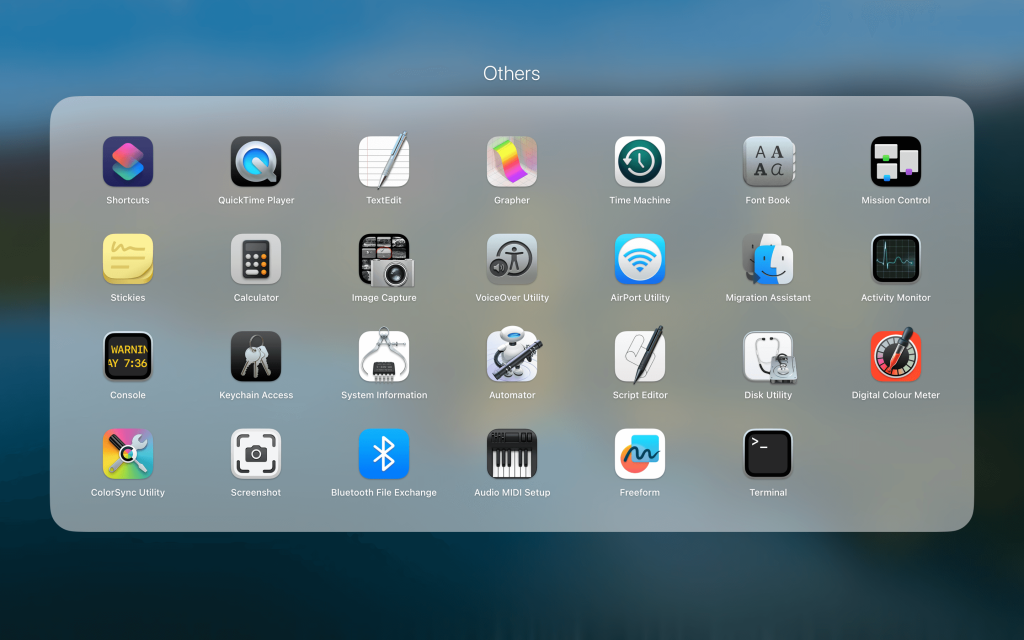
2. Abrir el terminal a través del Finder
Abre la aplicación Finder (siempre está en el extremo izquierdo del Dock). Haz clic en Aplicaciones en la barra lateral. En la lista de programas que se abren, busca la carpeta “Utilidades” y haz doble clic sobre ella. Ahora busca la aplicación Terminal y haz doble clic sobre ella para abrirla.
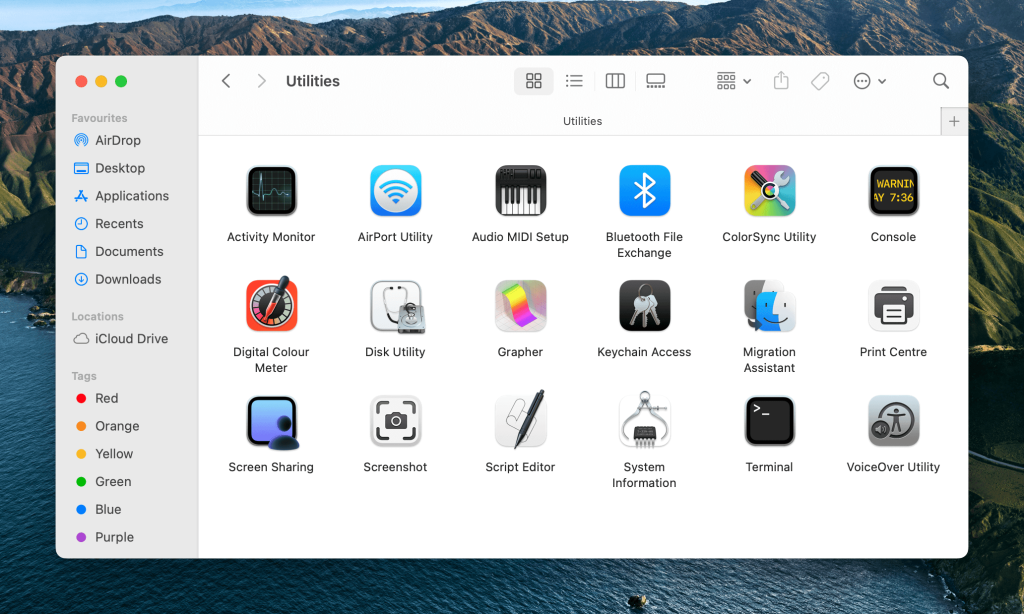
3. Abrir Terminal en Mac a través de la barra de búsqueda de Spotlight
Para abrir la barra de búsqueda de Spotlight, pulsa simultáneamente las teclas Comando + Barra espaciadora. En la pequeña ventana que aparece, escribe la palabra “Terminal”. Después de escribirla, aparecerá automáticamente la consola de comandos del Mac. Pulsa sobre ella para abrirla.
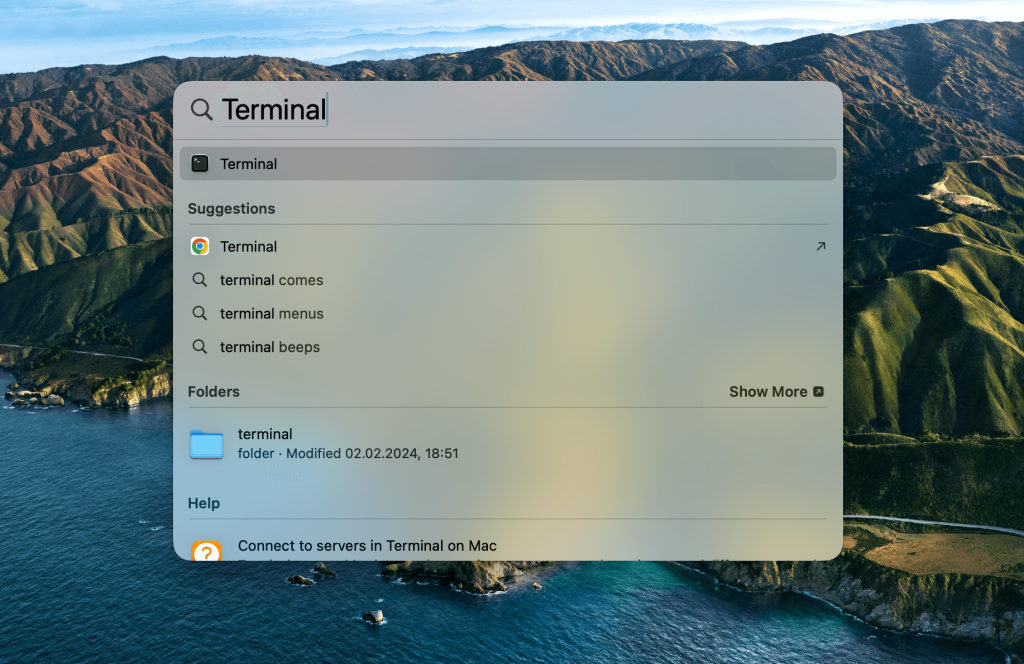
4. Atajos básicos de Terminal Mac
- Command (⌘) + T se utiliza para abrir una nueva ventana de terminal.
- Command (⌘) + N se utiliza para abrir una nueva pestaña en el terminal.
- Command (⌘) + Shift + T se utiliza para cambiar entre varias pestañas.
¿Cómo ejecutar un comando en Mac?
La línea de comandos comienza con el nombre del ordenador, seguido del nombre del directorio actual – por defecto, se abre el directorio personal del usuario, que se denota con ~ (tilde) en los sistemas Unix.
A esto le sigue el nombre de usuario seguido del signo $ – una invitación a ejecutar comandos en Mac. Todos los comandos se introducen después del signo $ y están escritos en lenguaje bash. Ahora que ya sabes cómo usar Terminal en Mac, ¡estás listo para empezar a ejecutar comandos!
Trucos para terminales
Hay montones de cosas que el Terminal de macOS puede hacer. Desde mover un gran número de archivos hasta cambiar preferencias que ni siquiera podríamos imaginar. Para demostrar lo que Terminal puede hacer, hemos reunido 14 excelentes trucos y consejos que podrían resultarte útiles. Estos son algunos de los códigos más comunes de Terminal para Mac:
1. Activar la visualización de archivos y carpetas ocultos
Si desea ver todas las carpetas y archivos ocultos por el sistema, ejecute el siguiente comando en el Terminal:
defaults write com.apple.finder AppleShowAllFiles -bool TRUE && killall finder
Consejo: Para volver a ocultarlos, cambie el valor de TRUE a FALSE.
2. Ver el contenido de cualquier archivo
Si tienes un archivo dañado o crees que hay algo oculto en él, puedes forzar a Terminal a abrirlo, a pesar de que otras aplicaciones no lo hagan. Aquí está el comando que necesitas usar:
cat ~/path/to/file
Ten en cuenta que si intentas abrir una foto o cualquier otro documento que no sea de texto, verás un muro de caracteres ilegibles.
3. Copiar el contenido de una carpeta de una ubicación a otra
Por supuesto, puedes simplemente copiar y pegar todo el contenido de la carpeta, pero en los casos en los que necesites simplificar y/o automatizar este proceso, el siguiente comando de Mac Terminal te ayudará:
ditto -V ~/source/folder/ ~/new/folder/
4. Cambiar el formato de archivo de las capturas de pantalla
Al utilizar Terminal en Mac, puedes cambiar el formato de las capturas de pantalla de PNG a cualquier otro, incluidos PDF y JPG:
defaults write com.apple.screencapture type jpg && killall SystemUIServer
5. Desactivar las sombras en las capturas de pantalla
Si sueles hacer muchas capturas de pantalla y no quieres efectos adicionales en ellas, puedes usar Terminal para desactivar el efecto de sombra y dejar sólo la ventana en la captura. Aquí está el comando para ello:
defaults write com.apple.screencapture disable-shadow -bool TRUE && killall SystemUIServer
6. Nuevos nombres para las capturas de pantalla
¿No estás contento con el aburrido e incómodo formato de nomenclatura “Captura de pantalla fecha-hora”? Aquí tienes un comando que puedes utilizar para sustituir la palabra “Captura de pantalla” por algo mejor:
defaults write com.apple.screencapture name "New name" && killall SystemUIServer
Si desea revertir la configuración y recuperar el formato de nomenclatura original, utilice el siguiente comando:
defaults delete com.apple.screencapture name && killall SystemUIServer
7. Nueva carpeta para capturas de pantalla
Por defecto, todas las capturas de pantalla se guardan en el escritorio, ocupando un valioso espacio. Para cambiar esto, simplemente introduzca el siguiente comando de la lista de comandos útiles de Terminal:
defaults write com.apple.screencapture location ~/your/location/here && killall SystemUIServer
8. ¿Cuánto tiempo lleva encendido mi Mac?
¿No recuerdas cuánto tiempo ha pasado desde que reiniciaste tu ordenador? Puedes comprobarlo utilizando el siguiente comando en el Terminal:
uptime
9. Desactivar el modo de suspensión
A veces es necesario mantener tu Mac despierto, como cuando estás creando una copia de seguridad. Mientras usas Mac Terminal, puedes desactivar la hibernación en tu Mac escribiendo:
caffeinate
Ahora tu Mac no se dormirá pase lo que pase.
Consejo: Puede especificar el tiempo (en segundos) tras el cual su Mac entrará automáticamente en reposo si está inactivo. Así es como puede introducir el comando junto con el tiempo especificado en el símbolo del sistema:
caffeinate -u -t 5400
10. Iniciar el reinicio automático cuando el Mac se congela por completo
Aunque los ordenadores Mac son generalmente fiables, a veces tienden a congelarse sin motivo alguno y un reinicio forzado es la única solución. El siguiente comando fuerza al SO a reiniciarse si nota que el sistema no responde:
sudo systemsetup -setrestartfreeze on
11. Arrastre y suelte carpetas y archivos para generar automáticamente rutas
Un truco que ahorra mucho tiempo y facilita el uso del Terminal es la generación automática de rutas. Trabajando en el Terminal, a menudo es necesario introducir rutas de archivos personalizadas. En primer lugar, tienes que localizar el archivo o la carpeta y, a continuación, copiar la ruta del archivo en el Terminal. Puede llevar mucho tiempo, y es fácil cometer errores tipográficos.
En lugar de eso, puedes coger un archivo o carpeta y arrastrarlo y soltarlo directamente en la ventana del Terminal. Este truco funciona incluso en mitad del comando, así que cuando necesites una ruta de archivo o carpeta, simplemente coge el icono y la generará automáticamente cuando la sueltes en el Terminal.
12. Activar la función type to talk
Mientras que la generación automática de rutas te ahorra una cantidad significativa de tiempo cuando estás trabajando, el comando teclear para hablar existe principalmente con fines de entretenimiento. Cuando escriba el comando say, tu Mac repetirá todo lo que escribas después.
Tu Mac tiene más de 100 voces entre las que puedes elegir. Añadiendo un nombre al comando say -v name puedes cambiar la voz que utiliza para repetir el texto que introduces en Terminal. Hay dos formas de obtener la lista de los nombres:
- Utiliza el
say -v ?para obtener una lista de los nombres de las voces. - Vaya al menú Accesibilidad en Preferencias del Sistema:
- Seleccione Discurso en la lista del menú de la izquierda;
- Abra el menú desplegable Voz del sistema;
- Seleccione Personalizar;
- Explora las opciones de voz disponibles y elige las que más te gusten.
Tenga en cuenta que aunque el say reconoce los puntos y las comas, tienes que escribirlo todo en una sola línea porque la tecla Retorno ejecuta cualquier comando que escribas. Recomendamos escribir primero los párrafos más largos en un documento de texto y luego copiarlos y pegarlos en Terminal.
13. Repetir caracteres manteniendo pulsada una sola tecla
Quienes utilicen tanto Windows como macOS notarán ligeras diferencias en las funciones del teclado de cada sistema operativo. Puede llevar algún tiempo adaptarse a las diferentes respuestas de las teclas de un Mac. Una de las diferencias más notables es cuando mantienes pulsada una sola tecla.
En macOS, si mantienes pulsada una sola tecla, aparecerán una serie de variaciones de ese carácter. En Windows, ese mismo atajo te permite repetir ese carácter mientras mantengas pulsada la tecla.
Ambas funciones son útiles, pero sólo es posible repetir la barra espaciadora en macOS manteniéndola pulsada en un campo de texto. Si ves que no utilizas caracteres alternativos muy a menudo (ten en cuenta que también puedes copiarlos/pegarlos de Wikipedia), puedes cambiar permanentemente la función para Mac.
Abre Terminal y escribe lo siguiente, y pulsa Retorno para ejecutar:
defaults write NSGlobalDomain ApplePressAndHoldEnabled -bool FALSE
Sal de las aplicaciones que tengas abiertas y reinícialas para que el cambio surta efecto. Si más tarde cambias de opinión y quieres volver a los caracteres alternativos, puedes introducir el mismo comando con TRUE en lugar de FALSE:
defaults write NSGlobalDomain ApplePressAndHoldEnabled -bool TRUE
Recuerde pulsar la tecla Retorno para ejecutar el comando una vez que lo haya introducido.
14. Personalizar un mensaje de ventana de inicio de sesión
Tanto si utilizas tu Mac para la productividad o el entretenimiento , es una gran sensación cuando lo personalizas para hacerlo un poco más personal. Con Terminal, puede crear su propio mensaje para la ventana de inicio de sesión de su Mac y esta personalización puede extenderse a varios sistemas, ya sea en el trabajo o en un entorno educativo. La línea de comandos es:
sudo defaults write /Library/Preferences/com.apple.loginwindow LoginwindowText "Your message here"
Asegúrate de cerrar la sesión de tu cuenta o de reiniciar tu Mac para empezar a ver el mensaje de bienvenida cuando vuelvas a iniciar sesión. Este mensaje aparecerá cada vez que inicies sesión en tu ordenador. Si desea cambiar el mensaje por temporadas o eliminarlo por completo, sólo tiene que utilizar el siguiente comando:
sudo defaults delete /Library/Preferences/com.apple.loginwindow LoginwindowText
Utilizar trucos de Terminal es una forma de adquirir más conocimientos informáticos, divertirte con las funciones nativas de macOS y personalizar tu ordenador según tus preferencias. Aquí tienes una hoja de trucos que enumera algunos de los comandos y atajos de Terminal más utilizados.
Lista de comandos de terminal de Mac para mejorar la productividad
Estos son algunos comandos importantes de la línea de comandos de Mac que puede utilizar para mejorar su productividad y hacer que su flujo de trabajo sea más fluido:
Atajos
Para ahorrar tiempo, puedes aprovechar los atajos de teclado mientras utilizas Terminal Mac. Estos atajos te ayudarán a navegar por Terminal más rápida y fácilmente. Estos son algunos de los atajos más utilizados:
| Comando | Acción |
Tab |
Autocompletar los nombres de archivos y carpetas |
Ctrl + A |
Volver al principio de la línea actual |
Ctrl + E |
Saltar al final de la línea actual |
Ctrl + U |
Borrar la línea actual por delante del cursor |
Ctrl + K |
Borrar la línea actual detrás del cursor |
Ctrl + W |
Borrar la última palabra antes del cursor |
Ctrl + T |
Intercambiar los dos caracteres anteriores al cursor |
Esc + T |
Intercambiar las dos palabras antes del cursor |
Ctrl + L |
Borrar toda la pantalla |
Ctrl + C |
Detener lo que se está ejecutando actualmente |
Ctrl + D |
Salir del shell activo |
Option + → |
Saltar el cursor una palabra hacia delante |
Option + ← |
Saltar el cursor una palabra hacia atrás |
Ctrl + F |
Saltar el cursor un carácter hacia delante |
Ctrl + B |
Saltar el cursor un carácter hacia atrás |
Ctrl + Y |
Pegar texto cortado |
Ctrl + Z |
Suspender lo que se esté ejecutando en segundo plano |
Ctrl + _ |
Deshacer la última orden |
Option + Shift + Cmd + C |
Copiar texto seleccionado |
Shift + Cmd + V |
Pegar la selección copiada |
Conceptos básicos
Los comandos básicos de Mac Terminal le permiten realizar algunas operaciones básicas de gestión, como crear nuevos archivos y ver su contenido. Estos son algunos de estos comandos:
| Comando | Acción |
/ |
Directorio raíz |
. |
Directorio de trabajo actual |
.. |
Padre del directorio de trabajo actual |
~ |
Carpeta de inicio del usuario conectado |
sudo [command] |
Ejecutar el comando actual con privilegios de seguridad de superusuario |
nano [file] |
Abrir el editor Terminal |
open [file] |
Abrir un archivo especificado |
[command] -h |
Abrir la ayuda de un comando específico |
man [command] |
Acceder al manual de ayuda de un comando específico |
exit |
Finalizar la sesión de shell actual |
Cambiar directorio
Existen varios comandos que puedes utilizar para copiar, mover, borrar directorios y realizar otras acciones similares. Éstos son algunos de ellos:
| Comando | Acción |
cd |
Navegar de un directorio a otro |
cd [folder] |
Cambiar el directorio a una nueva carpeta especificada |
cd ~ |
Navegar al directorio personal del usuario conectado |
cd / |
Navegue hasta el directorio raíz |
cd - |
Navegue hasta el último directorio que abrió |
pwd |
Mostrar el directorio de trabajo actual |
cd .. |
Navegar hasta el directorio padre del directorio actual |
cd ../.. |
Navegar hacia arriba dos directores padres desde el actual |
cp -r [directory] [destination-path] |
Para copiar directorios |
mv [directory] [destination-path] |
Para mover directorios |
rm -r [directory] |
Para eliminar directorios |
Lista de contenidos del directorio
Puede ver el contenido de un directorio en forma de lista utilizando el siguiente comando:
ls
Hay muchas cosas que puedes hacer con el comando ls. Por ejemplo:
| Comando | Acción |
ls |
Mostrar todos los nombres de archivos y subdirectorios del directorio actual |
ls -C |
Mostrar listado en multicolumna forzada |
ls -a |
Enumere todas las entradas, incluidas . y .. directorios |
ls -1 |
Mostrar la lista de archivos en formato de una entrada por línea |
ls -F |
Organizar la salida con una barra / después de las rutas de los directorios, asterisco * después de programas y guiones, en @ después de enlaces simbólicos |
ls -S |
Organizar archivos y entradas por tamaño |
ls -l |
Listas largas con: propietario del archivo, nombre del grupo, modo, fecha, hora, rutas y mucho más. |
ls -l / |
Lista de enlaces simbólicos del sistema de archivos desde la raíz |
ls -lt |
Ficheros ordenados por fecha, primero los modificados más recientemente |
ls -lh |
Lista larga organizada por tamaño de archivo legible en KB, MB o GB |
ls -lo |
Lista organizada por nombres de archivo con el tamaño del archivo, el propietario y cualquier bandera |
ls -la |
Lista detallada del contenido de un directorio, incluidos los archivos ocultos |
Tamaño de los archivos y espacio en disco
Existen algunos comandos de Terminal que le mostrarán el tamaño de los archivos y cuánto espacio ocupan en su Mac. Aquí tienes algunos de ellos:
| Comando | Acción |
du |
Lista que muestra el uso de cada subdirectorio y su contenido |
df -h |
Muestra el espacio libre en disco de tu sistema |
df -H |
Muestra el espacio libre en disco del sistema en potencias de 1.000 en lugar de 1.024 |
du -sh [folder] |
Mostrar una salida legible por humanos de los archivos de un directorio |
du -s |
Listar entradas de archivos específicos |
du -sk * | sort -nr |
Muestra todos los archivos y carpetas con el tamaño total, incluidas las subcarpetas, en KB; utilice sm en lugar de sk para obtener el tamaño del directorio en MB. |
du -k |
Para ver el tamaño del archivo en kilobytes |
Para ver el tamaño en megabytes y gigabytes, sustituya la tecla -k con -m y -g, respectivamente.
Gestión de archivos y directorios
Los comandos de gestión de archivos y directorios le ayudarán a trabajar con directorios en el Terminal. Por ejemplo, puede utilizar el comando pwd para ver el nombre del directorio de trabajo actual.
| Comando | Acción |
mkdir <dir> |
Generar una nueva carpeta con el nombre <dir> |
mkdir -p <dir>/<dir |
Generar carpetas anidadas |
mkdir <dir1> <dir2> <dir3> |
Crea varias carpetas a la vez, sin anidarlas |
mkdir "<dir>" |
Generar una carpeta con un espacio en el nombre del archivo |
rmdir <dir> |
Borrar una carpeta vacía; no funciona para carpetas con contenido |
rm -R <dir> |
Borrar una carpeta y su contenido |
touch <file> |
Generar un nuevo archivo sin especificar la extensión |
cp <file> <dir> |
Duplicar un archivo en una carpeta especificada |
cp <file> <newfile> |
Duplicar un archivo en la carpeta actualmente en uso |
cp <file> ~/<dir>/<newfile> |
Duplicar y renombrar un archivo en una carpeta especificada |
cp -R <dir> "<new dir>" |
Duplicar una carpeta en una nueva carpeta especificada cuando hay espacios en el nombre del archivo |
cp -i <file> <dir> |
Proporcionar un mensaje de advertencia antes de copiar un archivo con respecto a la sobrescritura |
cp <file1> <file2> <file3> /Users/<dir> |
Duplicar varios archivos en una sola carpeta |
cp [path-to-file] [destination-path] |
Para copiar un fichero en un directorio |
ditto -V [folder path] [new folder] |
Duplicar el contenido de una carpeta en una nueva carpeta especificada V imprime un estado de línea para todos los archivos copiados |
rm <file> |
Borrar definitivamente un fichero: precaución al utilizar este comando |
rm -i <file> |
Pedir confirmación antes de borrar un fichero |
rm -f <file> |
Eliminar a la fuerza un archivo sin necesidad de confirmación |
rm <file1> <file2> <file3> |
Eliminar varios archivos a la vez sin necesidad de confirmación |
mv <file> <newfilename> |
Mover la ubicación de un archivo y renombrarlo |
mv <file> <dir> |
Reubicar un archivo en una nueva carpeta; permite la posible sobrescritura de archivos existentes. |
mv -i <file> <dir> |
Añada un -i aviso de bandera antes de sobrescribir archivos |
mv *.png ~/<dir> |
Reubicar archivos con extensión PNG de la carpeta actual a otra nueva |
Tenga en cuenta que si el archivo no existe, su Mac lo creará automáticamente por usted.
Historial de comandos
¿No recuerdas el último comando que has ejecutado? No te preocupes, el Terminal Mac te permite ver un historial de todos los comandos que has ejecutado con el siguiente comando:
history
| Comando | Acción |
Ctrl + R |
Realizar una búsqueda en comandos anteriores |
history n |
Mostrar los comandos escritos anteriormente; añadir un valor a n para limitar los elementos mostrados |
![value] |
Ejecutar el último común escrito que empiece por un valor |
!! |
Ejecutar el último comando escrito |
Permisos
Los comandos de permisos te permiten ver y cambiar los permisos de archivos y directorios específicos, lo cual es importante si quieres mantener la seguridad de tus datos. Puedes utilizar estos comandos para cambiar la propiedad de los archivos.
| Comando | Acción |
ls -ld |
Mostrar los permisos por defecto de un directorio personal |
ls -ld <dir> |
Mostrar los permisos de lectura, escritura y acceso de una carpeta |
chmod 755 <file> |
Revisar el permiso de un archivo a 755 |
chmod -R 600 <dir> |
Revisar tanto una carpeta como su contenido permiso a 600 |
chown <user>:<group> <file> |
Cambiar la propiedad de un archivo a un nuevo usuario y grupo; la adición de -R incluirá el contenido de la carpeta en el cambio |
chmod [number] [filename] |
Para cambiar los permisos de lectura y escritura de un fichero |
El campo [número] es un número de tres dígitos que indica los permisos de propietario, grupo y todos los demás.
La lectura está representada por el número 4, la escritura por el número 2, y la ejecución por el número 1. Para no dar ningún permiso, hay que escribir el número 0.
Cada dígito del campo [número] se calcula sumando los valores de los permisos específicos. Tomemos como ejemplo el siguiente comando:
chmod 600 [filename]
Este comando dará al propietario permisos de lectura (4) y escritura (2), pero ningún permiso de ejecución (0) (4+2+0=6). El grupo y todos los demás no tendrán ningún permiso ya que el segundo y tercer dígito son ambos 0.
Procesos
Como su nombre indica, los comandos de procesos le ayudan a entender qué procesos se están ejecutando actualmente y a realizar algunas otras operaciones útiles. Hay tres comandos principales: view, find, y quit.
| Comando | Acción |
ps -ax |
Mostrar los procesos en ejecución; a procesos de visualización de todos los usuarios; x visualizar los procesos desconectados con el Terminal |
ps -aux |
Mostrar procesos con %cpu, %mem, page in, PID y comando |
top |
Mostrar información relevante en tiempo real sobre los procesos en ejecución |
top -ocpu -s 5 |
Obtenga una actualización cada 5 segundos de los procesos ordenados por uso de CPU |
top -o rsize |
Mostrar una lista de procesos ordenados por uso de memoria |
kill PID |
Salir de todos los procesos con el ID PID; ver el PID como una columna en el Monitor de Actividad. |
ps -ax | grep <appname> |
Localizar procesos por nombre o PID |
Red
Existen varios comandos de red que puedes utilizar en tu Mac. Estos son algunos de los más básicos:
| Comando | Acción |
ping <host> |
Hacer ping al estado de la pantalla y al host |
whois <domain> |
Mostrar el whois de un dominio especificado |
curl -O <url/to/file> |
Descargar un archivo seleccionado con HTTP, HTTPS o FTP |
ssh <username>@<host> |
Crear una conexión SSH desde un host with un usuario designado con username |
scp <file> <user>@<host>:/remote/path |
Copiar una file a un remoto host |
arp -a |
Muestra una lista de tus dispositivos de red local con direcciones IP y MAC |
ifconfig en0 |
Muestra la dirección IP y MAC de tu propio dispositivo |
traceroute [hostname] |
Vea la ruta y los saltos cuando los paquetes atraviesan desde su dispositivo hasta una dirección designada |
Homebrew
Homebrew es un gestor de paquetes para macOS. En esencia, instala, actualiza y gestiona paquetes de software en tu ordenador. Estos son algunos de los comandos Homebrew más comunes para Mac Terminal:
| Comando | Acción |
brew doctor |
Revisar el homebrew para detectar posibles problemas |
brew help |
Mostrar una lista de útiles formula y cask comandos para homebrew |
brew install <formula>|<cask> |
Instalar un homebrew formula o cask |
brew uninstall <formula>|<cask> |
Desinstalar un homebrew formula o cask |
brew list --formula |
Mostrar una lista de los formula y nada más |
brew list --cask |
Mostrar una lista de los cask y nada más |
brew deps <formula>|<cask> |
Mostrar una lista de a formula o cask dependencias |
brew search text|/regex/ |
Utilice expresiones regulares para buscar formula o cask |
brew upgrade <formula>|<cask> |
Realizar actualizaciones para el formula o cask |
brew outdated <formula>|<cask> |
Realizar una búsqueda de formula o cask |
brew outdated --formula |
Realizar una búsqueda de un formula solo |
brew outdated --cask |
Realizar una búsqueda de un cask solo |
brew pin [installed_formula] |
Añadir un pin a un formula para evitar una actualización |
brew unpin [installed_formula] |
Desenganche formula para actualizar un paquete |
brew cleanup |
Elimine los archivos de bloqueo obsoletos y los paquetes obsoletos para todos formula y cask |
Variable de entorno o ruta
Las variables de entorno hacen referencia a información como el directorio personal del usuario actual, el nombre de usuario del usuario que ha iniciado sesión, el idioma del ordenador, etc., tipo:
| Comando | Acción |
printenv |
Mostrar una lista de las variables de entorno actualmente configuradas y en uso |
echo "Hello" |
Especifica algo para que el terminal imprima y muestre |
echo $PATH |
Evalúa un valor de la variable PATH que almacena una lista de directorios y archivos ejecutables |
echo $PATH >path.txt |
Exportar el directorio PATH actual a un archivo de texto |
export PATH=$PATH:absolute/path to/program/ |
Restringir la ejecución de un programa a través del terminal a la sesión actual para los programas utilizados regularmente; añadir el PATH a la configuración del shell. |
Buscar en
Los comandos de búsqueda le ayudan a localizar archivos y contenidos específicos dentro de los directorios. Utilice los siguientes comandos:
| Comando | Acción |
find <dir> -name "<file>" |
Localizar todos los archivos especificados por nombre <file> dentro de un directorio determinado <dir>; utilice * para buscar partes de nombres de archivo |
grep "<text>" <file> |
Muestra una salida de cada ocurrencia de <text> dentro de un determinado <file>; utilice -i para ignorar la distinción entre mayúsculas y minúsculas |
grep -rl "<text>" <dir> |
Localiza cualquier archivo que contenga <text> dentro de un determinado <dir> |
Salida
Un comando de reenvío de salida te permite tomar la salida de un comando y extenderla al segundo comando, donde se utiliza como entrada. Así es como se escribe en el Terminal de macOS:
| Comando | Acción |
cat <file> |
Imprimir todo el contenido de un <file> |
less <file> |
Utilice el comando less para permitir la paginación y otras funciones al mostrar el contenido de un archivo especificado. <file> |
head <file> |
Imprimir sólo las diez primeras líneas de un <file> |
<cmd> >> <file> |
Añade la salida de un <cmd> a la <file> |
<cmd> > <file> |
Especifique la salida de <cmd> en un determinado <file> |
<cmd1> | <cmd2> |
Especifique la salida de <cmd1> a <cmd2> |
La lista que compartimos aquí no es exhaustiva y hay muchos más comandos de Terminal que puedes utilizar para aumentar tu productividad. Puedes ver la lista completa de estos comandos en formato .pdf aquí.
¿Cómo salir de Terminal en Mac?
Puedes cerrar Terminal cuando hayas terminado de experimentar con los distintos comandos que hemos compartido más arriba. Busca Terminal en la barra de menús del Mac. Haz clic en él y elige Salir de Terminal en el menú.
También puedes pulsar a la vez las teclas Comando + Q.
Commander One - gran emulador de Terminal para Mac
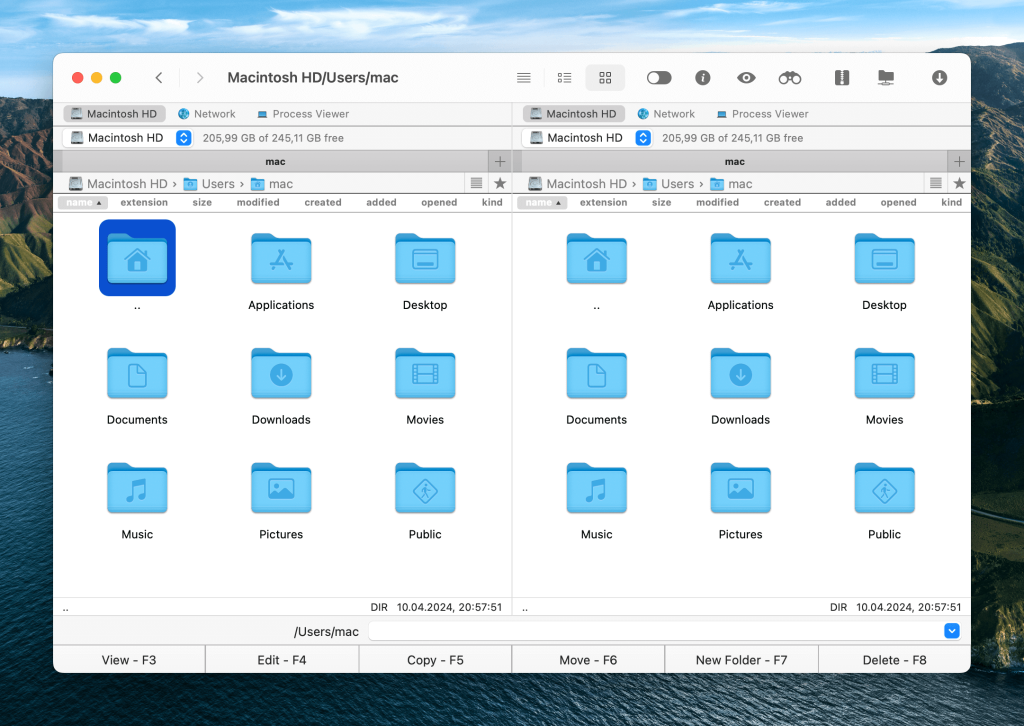
Este Terminal FTP es perfecto para aquellos que quieren tenerlo todo bajo control y al alcance de la mano. Commander One no es sólo una decente aplicación emuladora de Terminal para Mac, sino también un gestor de archivos muy funcional.
Para ejecutar comandos de Terminal, los usuarios de Mac sólo tienen que escribirlos en la ventana dedicada en Commander One o invocar Terminal dentro de ella pulsando las teclas Ctrl + O simultáneamente. Después de eso, sólo tienes que seguir la hoja de trucos de comandos de Terminal Mac que hemos compartido anteriormente.
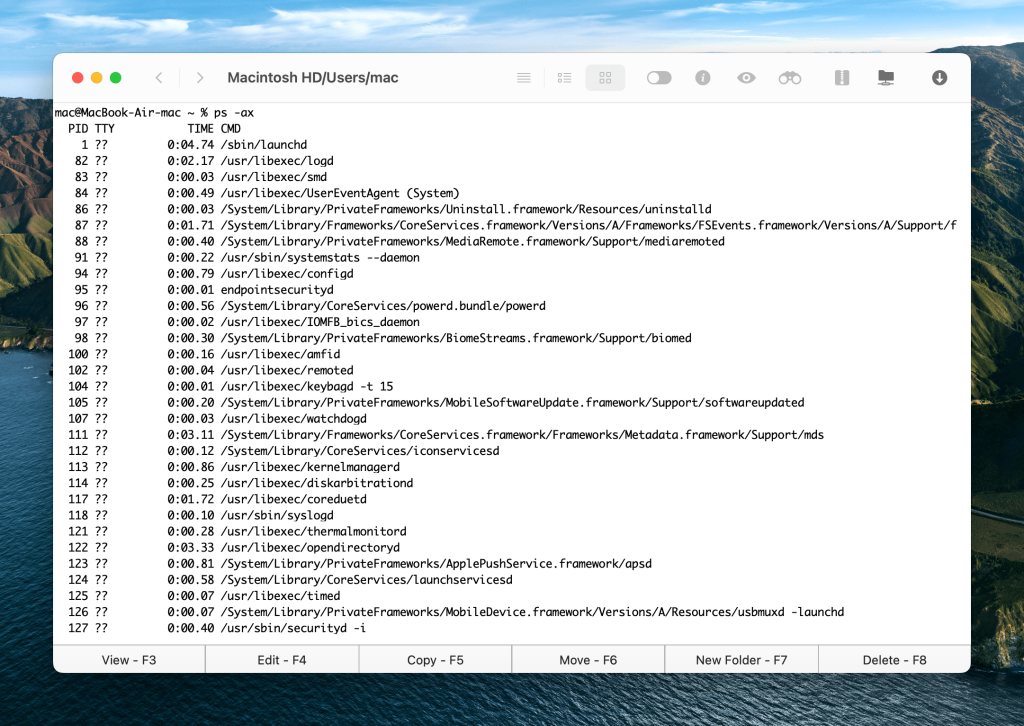
Una vez hecho todo, puedes volver al modo anterior de Commander One pulsando la tecla de acceso rápido mencionada. La aplicación tiene toneladas de otras características que le sorprenderá, tales como:
- Copiar archivos
- Eliminación de archivos
- Comprimir y descomprimir archivos
- Conexión a servidores FTP
- Montaje de almacenamientos populares en la nube como unidades locales
- Montaje de dispositivos MTP e iOS
- Visualización de procesos en el sistema
La característica más destacable que creemos que merece la pena mencionar aquí es la rapidísima velocidad a la que la aplicación realiza todas estas acciones.
Conclusión
Recuerda que Terminal no es algo completamente seguro. Un usuario inexperto puede causar algún problema. Antes de ejecutar cualquier comando de Terminal Mac, comprueba tus conocimientos con los Geeks de Internet, no asumas riesgos excesivos. Este consejo también se aplica a los valientes que quieren deshacer la actualización de Mac OS sin tener suficiente información sobre el procedimiento.
Sin embargo, esperamos que este artículo haya sido bastante informativo para usted y haya encontrado algo interesante en él.
Preguntas frecuentes
-sudo actualiza tu comando como administrador (superusuario) y requiere una contraseña. Sin embargo, ten cuidado, ya que los comandos incorrectos pueden dañar macOS y requerir una nueva instalación.
Los comandos básicos del Terminal son los siguientes:
cat– listar el contenido de un archivo o carpeta;cd– como DOS, utilice este comando para cambiar de directorio;cp– copiar un archivo o una carpeta;defaults– este comando cambia los ajustes que no están especificados en la configuración;ls– este comando muestra el contenido del directorio;mkdir– hacer un directorio;mv– mover un archivo o carpeta;nano– abre el editor de terminales;ssh– abreviatura de Secure Shell, este comando crea una conexión cifrada segura entre dos hosts;-sudo– actualiza su comando como administrador (superusuario) y requiere una contraseña.
Sin embargo, ten cuidado, ya que los comandos incorrectos pueden dañar macOS y requerir una nueva instalación.
Muchos usuarios están satisfechos con las capacidades de la aplicación Terminal integrada en Mac, mientras que otros quieren más. Por suerte, existen muchas alternativas excelentes. Commander One, en particular, destaca y recomendamos darle una oportunidad. Es un excelente sustituto de Terminal Mac que tiene una impresionante gama de características.