Er zijn verschillende nuttige Mac Terminal-commando’s binnen het Unix-besturingssysteem die je kunt gebruiken om je workflow te verbeteren. Als Mac-gebruiker zou je gebruik moeten maken van de verschillende tips en trucs die beschikbaar zijn wanneer je met Terminal werkt.
In dit artikel geven we je waardevolle informatie over hoe je gemakkelijk en probleemloos opdrachten kunt openen, uitvoeren en gebruiken in Mac Terminal. Je leert ook meer over de beste Terminal-vervanger, Commander One.
Wat is een Terminal op de Mac?
Terminal op de Mac is het opdrachtregelinterfaceprogramma van Apple. Het is in wezen een programma dat je toegang geeft tot de interne werking van een Mac. Je kunt het gebruiken om wijzigingen in het besturingssysteem aan te brengen die je anders niet via de grafische gebruikersinterface (GUI) kunt uitvoeren.
De Command Line Interface (CLI) van de Mac is niet bedoeld voor een gewone gebruiker. Daarom is de interface niet erg gebruiksvriendelijk en kan het moeilijk te begrijpen zijn, vooral als je geen technische kennis hebt.
Terminal is geworteld in Unix, het kernbesturingssysteem waarop zowel Mac als Linux zijn gebouwd. Linux heeft een vergelijkbare opdrachtregeltool waarmee je verschillende opdrachten kunt uitvoeren.
Terminal leren gebruiken in het Apple besturingssysteem is een eenvoudig proces en we hebben het hieronder uitgelegd.
Terminal openen op macOS
Voordat je begint met het schrijven van commando’s in Terminal Mac, moet je eerst weten hoe je het programma opent. Er zijn verschillende manieren om Terminal te openen. Welke methode je moet gebruiken hangt af van je eisen en persoonlijke voorkeuren.
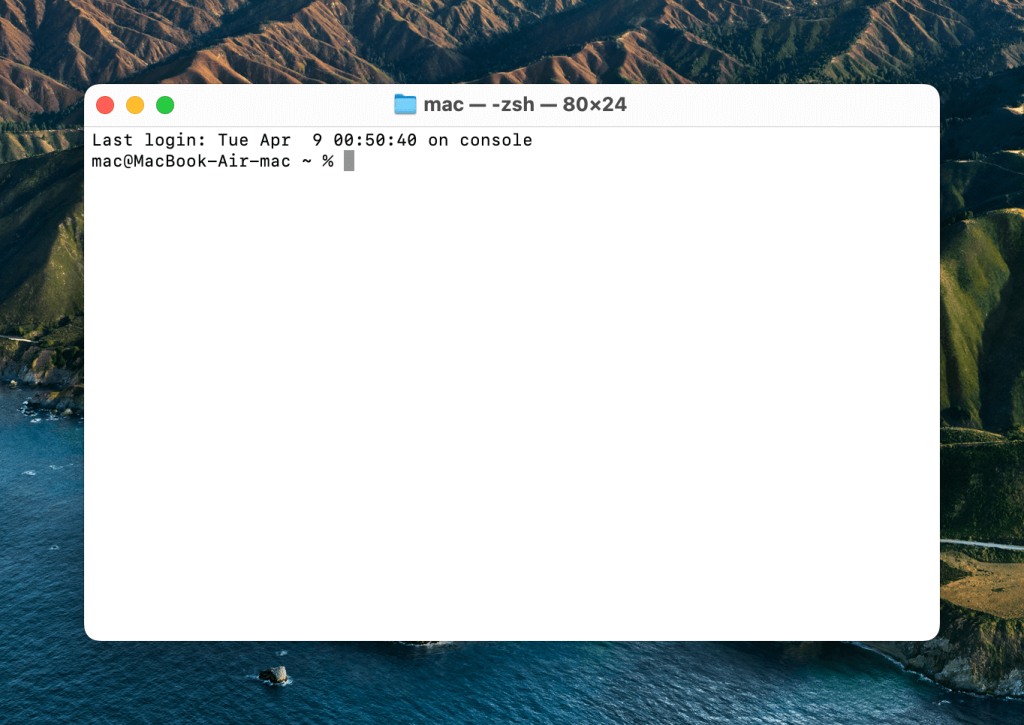
Hier zijn enkele van de meest gebruikte manieren om Terminal te openen op macOS:
1. Commandoregel openen op de Mac via het Dock
Het Dock-paneel heeft meestal een snelkoppeling die je naar al je programma’s brengt. In recentere versies van macOS heet deze snelkoppeling “Launchpad”. In de lijst met applicaties zoek en open je de map “Utilities” en daarin vind je de Terminal-app. Dubbelklik erop om het te openen.
Merk op dat op sommige versies van macOS de Terminal-app in de map “Other” staat, die je kunt vinden na het openen van Launchpad.
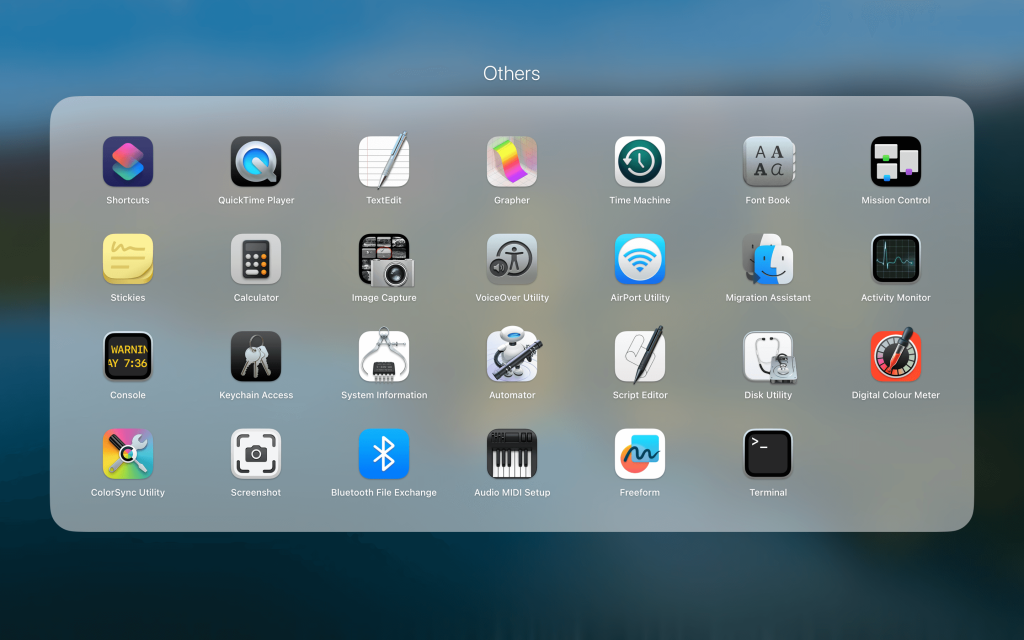
2. Terminal openen via Finder
Open de Finder-app (deze staat altijd helemaal links in het Dock). Klik op Toepassingen in de zijbalk. Zoek in de lijst met geopende programma’s de map “Hulpprogramma’s” en dubbelklik erop. Zoek nu naar de Terminal-app en dubbelklik erop om deze te openen.
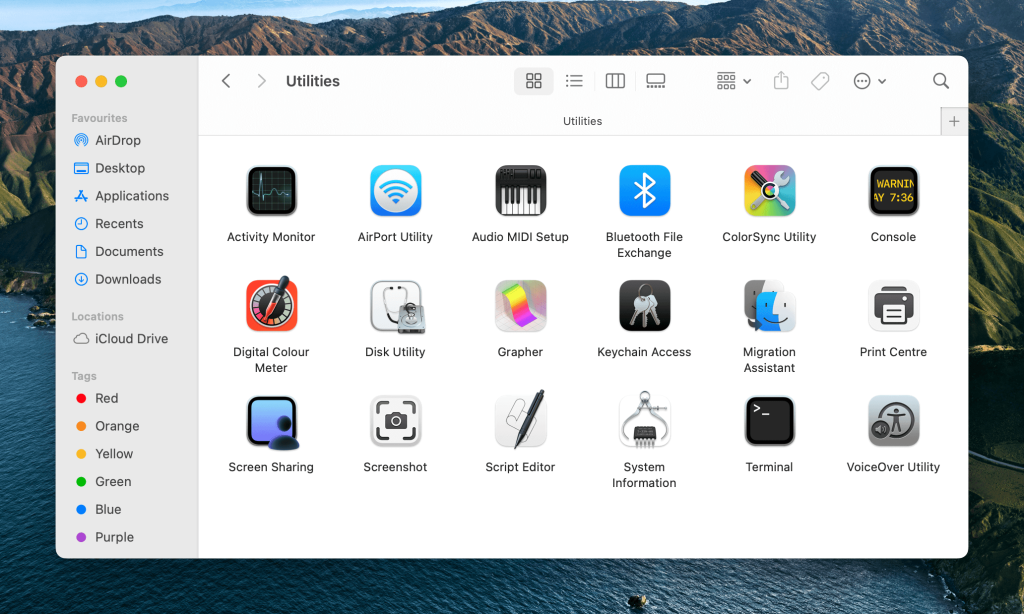
3. Terminal op de Mac openen via de Spotlight-zoekbalk
Om de Spotlight-zoekbalk te openen, druk je tegelijkertijd op de toetsen Command + Spatiebalk. Voer in het kleine venster dat verschijnt het woord “Terminal” in. Na het typen komt automatisch de Mac console voor commando’s tevoorschijn. Klik erop om het te openen.
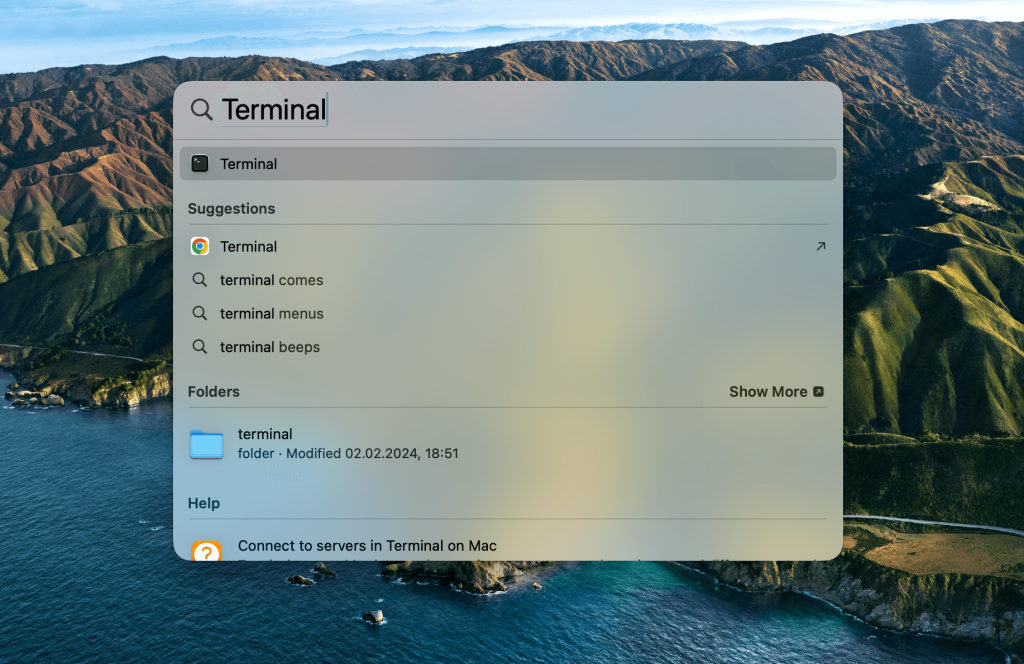
4. Basis Terminal Mac sneltoetsen
- Command (⌘) + T wordt gebruikt om een nieuw terminalvenster te openen.
- Command (⌘) + N wordt gebruikt om een nieuw tabblad in de terminal te openen.
- Command (⌘) + Shift + T wordt gebruikt om te schakelen tussen meerdere tabbladen.
Hoe voer je een commando uit op de Mac?
De opdrachtregel begint met de naam van de computer, gevolgd door de naam van de huidige map – standaard wordt de thuismap van de gebruiker geopend, die op Unix-systemen wordt aangeduid met ~ (tilde).
Dit wordt gevolgd door de gebruikersnaam gevolgd door het $ teken – een uitnodiging om commando’s uit te voeren op de Mac. Alle commando’s worden ingevoerd na het $ teken en zijn geschreven in bash taal. Nu je weet hoe je Terminal op de Mac gebruikt, ben je klaar om commando’s uit te voeren!
Terminal trucs om te weten
Er zijn ontzettend veel dingen die de macOS Terminal kan doen. Van het verplaatsen van een groot aantal bestanden tot het wijzigen van voorkeuren die we ons niet eens konden voorstellen. Om te laten zien wat Terminal allemaal kan, hebben we 14 uitstekende tips en trucs verzameld die je misschien handig vindt. Hier zijn enkele van de meest gebruikte Terminal-codes voor Mac:
1. Verborgen bestanden en mappen weergeven inschakelen
Als je alle mappen en bestanden wilt zien die door het systeem worden verborgen, voer dan het volgende commando uit in de Terminal:
defaults write com.apple.finder AppleShowAllFiles -bool TRUE && killall finder
Tip: Verander de waarde van TRUE naar FALSE.
2. De inhoud van bestanden bekijken
Als je een beschadigd bestand hebt of je denkt dat er iets in verborgen zit, dan kun je Terminal dwingen om het te openen, ondanks dat andere programma’s dat niet doen. Hier is het commando dat je moet gebruiken:
cat ~/path/to/file
Houd er wel rekening mee dat als je een foto of een ander document zonder tekst probeert te openen, je een muur van onleesbare tekens te zien krijgt.
3. De inhoud van een map kopiëren van de ene locatie naar de andere
Natuurlijk kun je gewoon de volledige inhoud van de map kopiëren en plakken, maar in gevallen waarin je dit proces moet vereenvoudigen en/of automatiseren, zal het volgende Mac Terminal commando je helpen:
ditto -V ~/source/folder/ ~/new/folder/
4. Het bestandsformaat van schermafbeeldingen wijzigen
Als je Terminal op Mac gebruikt, kun je het formaat van schermafbeeldingen wijzigen van PNG naar elk ander formaat, inclusief PDF en JPG:
defaults write com.apple.screencapture type jpg && killall SystemUIServer
5. Schaduwen in schermafbeeldingen uitschakelen
Als je de neiging hebt om veel schermafbeeldingen te maken en er geen extra effecten op wilt, kun je Terminal gebruiken om het slagschaduweffect uit te schakelen, zodat alleen het venster zelf in de schermafbeelding overblijft. Hier is het commando ervoor:
defaults write com.apple.screencapture disable-shadow -bool TRUE && killall SystemUIServer
6. Nieuwe namen voor schermafbeeldingen
Ben je niet blij met de saaie en onhandige naamgevingsindeling “Screenshot datum-tijd”? Hier is een commando dat je kunt gebruiken om het woord “Screenshot” te vervangen door iets beters:
defaults write com.apple.screencapture name "New name" && killall SystemUIServer
Als je de instellingen wilt terugdraaien en de oorspronkelijke naamnotatie wilt terugkrijgen, gebruik dan het volgende commando:
defaults delete com.apple.screencapture name && killall SystemUIServer
7. Nieuwe map voor schermafbeeldingen
Standaard worden alle schermafbeeldingen opgeslagen op je bureaublad, wat kostbare ruimte in beslag neemt. Om dit te veranderen, voer je gewoon het volgende commando in uit de lijst met nuttige Terminal-commando’s:
defaults write com.apple.screencapture location ~/your/location/here && killall SystemUIServer
8. Hoe lang staat mijn Mac al aan?
Weet je niet meer hoe lang het geleden is dat je je computer opnieuw hebt opgestart? Je kunt dit controleren met het volgende commando in de Terminal:
uptime
9. Slaapstand uitschakelen
Soms is het nodig om je Mac wakker te houden, bijvoorbeeld als je een back-up aan het maken bent. Als je Mac Terminal gebruikt, kun je de slaapstand van je Mac uitschakelen door te typen:
caffeinate
Nu valt je Mac niet meer in slaap, wat er ook gebeurt.
Tip: Je kunt de tijd (in seconden) opgeven waarna je Mac automatisch gaat slapen als hij inactief is. Zo kun je het commando samen met de opgegeven tijd invoeren in de opdrachtprompt:
caffeinate -u -t 5400
10. Start automatisch opnieuw opstarten wanneer de Mac volledig vastloopt
Hoewel Mac-computers over het algemeen betrouwbaar zijn, bevriezen ze soms zonder enige reden en is een geforceerde herstart de enige oplossing. Het volgende commando dwingt het besturingssysteem om opnieuw op te starten als het merkt dat het systeem niet reageert:
sudo systemsetup -setrestartfreeze on
11. Slepen en neerzetten van mappen en bestanden om automatisch paden te genereren
Een truc die de meeste tijd bespaart en het gebruik van Terminal eenvoudiger maakt, is het automatisch genereren van paden. Als je in Terminal werkt, moet je vaak aangepaste bestandspaden invoeren. Eerst moet je het bestand of de map zoeken en dan het bestandspad in Terminal kopiëren. Dit kan lang duren en je kunt gemakkelijk typefouten maken.
In plaats daarvan kun je een bestand of map pakken en rechtstreeks naar het Terminal-venster slepen. Deze truc werkt zelfs midden in een opdracht, dus wanneer je een bestand of mappad nodig hebt, pak je gewoon het pictogram en genereer je het automatisch wanneer je het in Terminal sleept.
12. Activeer de functie Type to talk
Hoewel het automatisch genereren van paden je veel tijd bespaart als je aan het werk bent, is het type-to-talk commando er vooral voor amusementsdoeleinden. Wanneer je het say herhaalt je Mac alles wat je daarna typt.
Je Mac heeft meer dan 100 stemmen waaruit je kunt kiezen. Door een naam toe te voegen aan de opdracht say -v name kun je de stem wijzigen die wordt gebruikt om de tekst te herhalen die je in Terminal invoert. Er zijn twee manieren om de lijst met namen te krijgen:
- Gebruik de
say -v ?commando om een lijst met stemnamen te krijgen. - Navigeer naar het Toegankelijkheid-menu in Systeemvoorkeuren:
- Selecteer Spraak in de linker menulijst;
- Open het vervolgkeuzemenu System Voice;
- Selecteer Aanpassen;
- Bekijk de beschikbare stemopties en kies degene die je het leukst vindt.
Houd in gedachten dat terwijl de say commando punten en komma’s herkent, moet je alles in één regel typen omdat de Return-toets elk commando dat je typt uitvoert. We raden aan om langere alinea’s eerst in een tekstdocument te typen en ze dan te kopiëren en plakken in Terminal.
13. Tekens herhalen door één toets ingedrukt te houden
Wie zowel Windows als macOS gebruikt, zal merken dat er kleine verschillen zijn in de toetsenbordfuncties van elk besturingssysteem. Het kan even duren voordat je gewend bent aan de verschillende toetsaanslagen van een Mac. Een van de meest opvallende verschillen is wanneer je een toets ingedrukt houdt.
Als je op macOS één toets ingedrukt houdt, krijg je een aantal variaties van dat teken te zien. In Windows kun je met dezelfde sneltoets dat teken herhalen zolang je de toets ingedrukt houdt.
Beide zijn nuttige functies, maar het is in macOS alleen mogelijk om de spatiebalktoets te herhalen door deze ingedrukt te houden in een tekstveld. Als je merkt dat je alternatieve tekens niet vaak gebruikt (vergeet niet dat je ze ook altijd kunt kopiëren/plakken van Wikipedia), dan kun je de functie voor Mac permanent uitschakelen.
Open Terminal en typ het volgende en druk op Return om het uit te voeren:
defaults write NSGlobalDomain ApplePressAndHoldEnabled -bool FALSE
Sluit alle geopende programma’s af en start ze opnieuw op om de wijziging door te voeren. Als je later van gedachten verandert en terug wilt naar de alternatieve tekens, kun je hetzelfde commando uitvoeren met TRUE in plaats van FALSE:
defaults write NSGlobalDomain ApplePressAndHoldEnabled -bool TRUE
Vergeet niet de Return-toets in te drukken om het commando uit te voeren zodra je het hebt ingevoerd.
14. Een aanmeldingsvensterbericht aanpassen
Of je je Mac nu gebruikt voor productiviteit of vermaak, het is een geweldig gevoel als je hem aanpast om hem wat persoonlijker te maken. Met Terminal kun je je eigen bericht maken voor het inlogvenster van je Mac en deze aanpassing kan worden uitgebreid naar meerdere systemen, of het nu op het werk is of in een onderwijsomgeving. De opdrachtregel is:
sudo defaults write /Library/Preferences/com.apple.loginwindow LoginwindowText "Your message here"
Zorg ervoor dat je uitlogt bij je account of start je Mac opnieuw op om de begroeting te zien wanneer je weer inlogt. Dit bericht verschijnt dan elke keer dat je inlogt op je computer. Als je het bericht per seizoen wilt wijzigen of helemaal wilt verwijderen, gebruik dan de onderstaande opdracht:
sudo defaults delete /Library/Preferences/com.apple.loginwindow LoginwindowText
Het gebruik van Terminal-trucs is een manier om meer te weten te komen over computers, plezier te hebben met de eigen functies van macOS en je computer aan te passen aan je voorkeuren. Hier is een spiekbriefje met een aantal van de meest gebruikte Terminal-commando’s en -snelkoppelingen.
Mac Terminal Commando's Lijst om productiviteit te verbeteren
Hier zijn enkele belangrijke Mac-opdrachtregelopdrachten die je kunt gebruiken om je productiviteit te verhogen en je werkstroom soepeler te laten verlopen:
Snelkoppelingen
Om tijd te besparen kun je gebruik maken van sneltoetsen tijdens het gebruik van Mac Terminal. Deze sneltoetsen helpen je om sneller en gemakkelijker door Terminal te navigeren. Hier zijn enkele van de meest gebruikte sneltoetsen:
| Opdracht | Actie |
Tab |
Gebruik autocompletion voor bestands- en mapnamen |
Ctrl + A |
Terug naar het begin van de huidige regel |
Ctrl + E |
Naar het einde van de huidige regel springen |
Ctrl + U |
Verwijder de huidige regel voor de cursor |
Ctrl + K |
Verwijder de huidige regel achter de cursor |
Ctrl + W |
Wis het laatste woord voor de cursor |
Ctrl + T |
Verwissel de twee tekens voor de cursor |
Esc + T |
Verwissel de twee woorden voor de cursor |
Ctrl + L |
Het hele scherm wissen |
Ctrl + C |
Stoppen wat momenteel actief is |
Ctrl + D |
De actieve shell verlaten |
Option + → |
De cursor één woord vooruit springen |
Option + ← |
Sla de cursor één woord achteruit over |
Ctrl + F |
De cursor één teken vooruit springen |
Ctrl + B |
De cursor één teken achteruit overslaan |
Ctrl + Y |
Geknipte tekst plakken |
Ctrl + Z |
Alles wat op de achtergrond draait opschorten |
Ctrl + _ |
Je laatste opdracht ongedaan maken |
Option + Shift + Cmd + C |
Geselecteerde tekst kopiëren |
Shift + Cmd + V |
De gekopieerde selectie plakken |
Basis
Met de basis Mac Terminal-commando’s kun je een aantal basisbeheertaken uitvoeren, zoals nieuwe bestanden maken en de inhoud ervan bekijken. Hier zijn enkele van deze commando’s:
| Opdracht | Actie |
/ |
Hoofdmap |
. |
Huidige werkmap |
.. |
Ouder van de huidige werkmap |
~ |
Thuismap voor de ingelogde gebruiker |
sudo [command] |
Voer de huidige opdracht uit met de beveiligingsprivileges van de supergebruiker |
nano [file] |
Open de Terminal-editor |
open [file] |
Een opgegeven bestand openen |
[command] -h |
Help voor een specifiek commando openen |
man [command] |
De Help-handleiding voor een specifiek commando openen |
exit |
Je huidige shellsessie beëindigen |
Directory wijzigen
Er zijn verschillende commando’s die je kunt gebruiken om mappen te kopiëren, verplaatsen, verwijderen en andere soortgelijke acties uit te voeren. Hier zijn er enkele:
| Opdracht | Actie |
cd |
Navigeren van de ene map naar de andere |
cd [folder] |
Wijzig de map naar een nieuwe opgegeven map |
cd ~ |
Navigeer naar de homedirectory van de ingelogde gebruiker |
cd / |
Navigeer naar de hoofdmap |
cd - |
Navigeer naar de laatst geopende map |
pwd |
De huidige werkdirectory weergeven |
cd .. |
Naar de bovenliggende map van de huidige map navigeren |
cd ../.. |
Navigeer twee bovenliggende regisseurs omhoog vanaf de huidige |
cp -r [directory] [destination-path] |
Directories kopiëren |
mv [directory] [destination-path] |
Mappen verplaatsen |
rm -r [directory] |
Mappen verwijderen |
Lijst Inhoud Directory
Je kunt de inhoud van een map in de vorm van een lijst bekijken met het volgende commando:
ls
Er zijn veel dingen die je kunt doen met het commando ls. Bijvoorbeeld:
| Opdracht | Actie |
ls |
Alle bestands- en submapnamen in de huidige map weergeven |
ls -C |
Toon listing in geforceerde multi-kolom |
ls -a |
Vermeld alle items, inclusief . en .. mappen |
ls -1 |
Bestandslijst weergeven in één regel per regel |
ls -F |
Uitvoer organiseren met een schuine streep / na directorypaden, asterisk * na programma’s en scripts, op @ na symbolische koppelingen |
ls -S |
Bestanden en items ordenen op grootte |
ls -l |
Lange lijst met: bestandseigenaar, groepsnaam, modus, datum, tijd, padnamen en meer |
ls -l / |
Symbolische koppellijst van het bestandssysteem vanaf de root |
ls -lt |
Bestanden gerangschikt op tijd, met laatst gewijzigde eerst |
ls -lh |
Lijst met lange bestanden gerangschikt op leesbare bestandsgrootte in KB, MB of GB |
ls -lo |
Lijst georganiseerd op bestandsnaam met bestandsgrootte, eigenaar en eventuele vlaggen |
ls -la |
Gedetailleerde lijst van de inhoud van een map, inclusief verborgen bestanden |
Bestandsgrootte en schijfruimte
Er zijn enkele Terminal-commando’s die je de grootte van bestanden laten zien en hoeveel ruimte ze innemen op je Mac. Hier zijn er enkele:
| Command | Action |
du |
Lijst met het gebruik van elke subdirectory en de inhoud ervan |
df -h |
De vrije schijfruimte van uw systeem weergeven |
df -H |
De vrije schijfruimte van je systeem weergeven in machten van 1000 in plaats van 1.024 |
du -sh [folder] |
Een voor mensen leesbare uitvoer van een map weergeven |
du -s |
Vermeldingen voor specifieke bestanden weergeven |
du -sk * | sort -nr |
Geef alle bestanden en mappen weer met de totale grootte inclusief submappen in KB; gebruik sm in plaats van sk om de grootte van de map in MB te krijgen. |
du -k |
De bestandsgrootte in kilobytes weergeven |
Om de grootte in megabytes en gigabytes weer te geven, vervang je de -k met -m en -g, respectievelijk.
Beheer van bestanden en mappen
Bestands- en mapbeheercommando’s helpen je bij het werken met mappen in de Terminal. Je kunt bijvoorbeeld de pwd commando om de naam van de huidige werkdirectory te zien.
| Opdracht | Actie |
mkdir <dir> |
Genereer een nieuwe map met de naam <dir> |
mkdir -p <dir>/<dir |
Genereer geneste mappen |
mkdir <dir1> <dir2> <dir3> |
Meerdere mappen tegelijk maken, zonder nesten |
mkdir "<dir>" |
Genereer een map met een spatie in de bestandsnaam |
rmdir <dir> |
Een lege map verwijderen; werkt niet voor mappen met inhoud |
rm -R <dir> |
Zowel een map als de inhoud ervan verwijderen |
touch <file> |
Genereer een nieuw bestand zonder een extensie op te geven |
cp <file> <dir> |
Dupliceer een bestand naar een opgegeven map |
cp <file> <newfile> |
Dupliceer een bestand naar de huidige map die in gebruik is |
cp <file> ~/<dir>/<newfile> |
Een bestand dupliceren en hernoemen naar een opgegeven map |
cp -R <dir> "<new dir>" |
Dupliceer een map naar een nieuwe, gespecificeerde map als er spaties in de bestandsnaam staan |
cp -i <file> <dir> |
Een waarschuwing geven voordat een bestand wordt gekopieerd in verband met overschrijven |
cp <file1> <file2> <file3> /Users/<dir> |
Meerdere bestanden dupliceren naar één map |
cp [path-to-file] [destination-path] |
Een bestand naar een map kopiëren |
ditto -V [folder path] [new folder] |
Dupliceer de inhoud van een map naar een nieuwe opgegeven map V drukt een regelstatus af voor alle gekopieerde bestanden |
rm <file> |
Een bestand permanent verwijderen: wees voorzichtig met dit commando |
rm -i <file> |
Om bevestiging vragen voordat je een bestand verwijdert |
rm -f <file> |
Verwijder geforceerd bestanden zonder bevestiging nodig te hebben |
rm <file1> <file2> <file3> |
Meerdere bestanden tegelijk verwijderen zonder bevestiging |
mv <file> <newfilename> |
Een bestandslocatie verplaatsen en hernoemen |
mv <file> <dir> |
Verplaats een bestand naar een nieuwe map; maakt het mogelijk bestaande bestanden te overschrijven |
mv -i <file> <dir> |
Voeg een optionele -i vlag waarschuwing voordat bestand overschreven wordt |
mv *.png ~/<dir> |
Bestanden met de extensie PNG verplaatsen van de huidige map naar een nieuwe map |
Merk op dat als het bestand niet bestaat, je Mac het automatisch voor je aanmaakt.
Opdrachtgeschiedenis
Weet je niet meer welke opdracht je het laatst hebt uitgevoerd? Geen zorgen, de Mac Terminal laat je een geschiedenis zien van alle commando’s die je hebt uitgevoerd met het volgende commando:
history
| Opdracht | Actie |
Ctrl + R |
Zoeken in eerdere opdrachten |
history n |
Toon eerder getypte commando’s; voeg een waarde toe aan n om de weergegeven items te beperken |
![value] |
Laatste getypte common uitvoeren die begint met een waarde |
!! |
De laatst getypte opdracht uitvoeren |
Rechten
Met de opdrachten voor machtigingen kun je de machtigingen voor specifieke bestanden en mappen zien en wijzigen, wat belangrijk is als je de veiligheid van je gegevens wilt handhaven. Je kunt deze commando’s gebruiken om het eigendom van bestanden te wijzigen.
| Opdracht | Actie |
ls -ld |
Standaardmachtigingen voor een thuismap weergeven |
ls -ld <dir> |
Een map machtigingen voor lezen, schrijven en toegang tonen |
chmod 755 <file> |
Wijzig de toestemming van een bestand naar 755 |
chmod -R 600 <dir> |
Reviseer toestemming voor zowel een map als de inhoud ervan naar 600 |
chown <user>:<group> <file> |
Bestandseigendom wijzigen naar een nieuwe gebruiker en groep; de toevoeging van -R zal de inhoud van de map opnemen in de wijziging |
chmod [number] [filename] |
De lees- en schrijfrechten voor een bestand wijzigen |
Het veld [nummer] is een getal van drie cijfers dat de rechten van de eigenaar, de groep en alle anderen aangeeft.
Lezen wordt weergegeven door het getal 4, schrijven door het getal 2 en uitvoeren door het getal 1. Om geen rechten te geven, moet je het getal 0 schrijven. Om geen rechten te geven, moet je het getal 0 schrijven.
Elk cijfer in het [nummer] veld wordt berekend door de waarden voor de specifieke permissies bij elkaar op te tellen. Neem bijvoorbeeld het volgende commando:
chmod 600 [filename]
Dit commando geeft de eigenaar lees- (4) en schrijfrechten (2), maar geen uitvoerrechten (0) (4+2+0=6). De groep en alle anderen hebben geen rechten omdat het tweede en derde cijfer beide 0 zijn.
Processen
Zoals de naam al aangeeft, helpen de commando’s voor processen je om te begrijpen welke processen er momenteel draaien en om enkele andere nuttige bewerkingen uit te voeren. Er zijn drie hoofdcommando’s: view, find, en quit.
| Opdracht | Actie |
ps -ax |
Huidige processen weergeven; a processen van alle gebruikers weergeven; x processen weergeven die zijn losgekoppeld met de Terminal |
ps -aux |
Processen weergeven met %cpu, %mem, page in, PID en commando |
top |
Toon relevante live informatie over lopende processen |
top -ocpu -s 5 |
Elke 5 seconden een update van processen gesorteerd op CPU-gebruik |
top -o rsize |
Een lijst met processen gesorteerd op geheugengebruik weergeven |
kill PID |
Alle processen met de ID PID stoppen; bekijk PID als een kolom in de Activiteitenmonitor |
ps -ax | grep <appname> |
Processen zoeken op naam of PID |
Netwerk
Er zijn verschillende netwerkcommando’s die je op je Mac kunt gebruiken. Hier zijn enkele van de meest elementaire:
| Opdracht | Actie |
ping <host> |
Ping de weergavestatus en host |
whois <domain> |
De whois voor een opgegeven domein weergeven |
curl -O <url/to/file> |
Een geselecteerd bestand downloaden met HTTP, HTTPS of FTP |
ssh <username>@<host> |
Maak een SSH-verbinding vanaf een opgegeven host met een gebruiker aangeduid met username |
scp <file> <user>@<host>:/remote/path |
Een gespecificeerde file naar een externe host |
arp -a |
Een lijst weergeven van uw lokale netwerkapparaten met IP- en MAC-adressen |
ifconfig en0 |
Geef het IP- en MAC-adres van je eigen apparaat weer |
traceroute [hostname] |
Het pad en de hops bekijken wanneer pakketten van je apparaat naar een aangewezen adres gaan |
Homebrew
Homebrew is een pakketbeheerder op macOS. In essentie installeert, update en beheert het softwarepakketten op je computer. Hier zijn enkele van de meest gebruikte Homebrew-commando’s voor Mac Terminal:
| Opdracht | Actie |
brew doctor |
Controleer de homebrew op mogelijke problemen |
brew help |
Een lijst met nuttige formula en cask commando’s voor homebrew |
brew install <formula>|<cask> |
Een homebrew installeren formula of cask |
brew uninstall <formula>|<cask> |
Een homebrew verwijderen formula of cask |
brew list --formula |
Een lijst met geïnstalleerde formula en niets anders |
brew list --cask |
Een lijst met geïnstalleerde cask en niets anders |
brew deps <formula>|<cask> |
Een lijst weergeven van een formula of cask afhankelijkheden |
brew search text|/regex/ |
Gebruik regex om te zoeken naar formula of cask |
brew upgrade <formula>|<cask> |
Voer upgrades uit voor de opgegeven formula of cask |
brew outdated <formula>|<cask> |
Zoeken naar verouderde formula of cask |
brew outdated --formula |
Zoeken naar een verouderde formula alleen |
brew outdated --cask |
Zoeken naar een verouderde cask alleen |
brew pin [installed_formula] |
Een pin toevoegen aan een formula om een upgrade te voorkomen |
brew unpin [installed_formula] |
Verwijder formula Een pakket upgraden |
brew cleanup |
Oude vergrendelingsbestanden en verouderde pakketten verwijderen voor alle formula en cask |
Omgevingsvariabele of pad
Omgevingsvariabelen verwijzen naar informatie zoals de thuismap van de huidige gebruiker, de gebruikersnaam van de huidige ingelogde gebruiker, de taal van de computer en meer, type:
| Opdracht | Actie |
printenv |
Een lijst weergeven van de omgevingsvariabelen die momenteel zijn ingesteld en welke momenteel worden gebruikt |
echo "Hello" |
Geef iets op dat de terminal moet afdrukken en weergeven |
echo $PATH |
Een waarde van een PATH-variabele evalueren die een lijst met mappen en uitvoerbare bestanden opslaat |
echo $PATH >path.txt |
De huidige PATH-map exporteren naar een tekstbestand |
export PATH=$PATH:absolute/path to/program/ |
Beperk de uitvoering van een programma via de terminal tot uw huidige sessie voor regelmatig gebruikte programma’s; voeg het PATH toe aan de shell-configuratie |
Zoek op
Zoekopdrachten helpen je om specifieke bestanden en inhoud in mappen te vinden. Gebruik de volgende opdrachten:
| Command | Action |
find <dir> -name "<file>" |
Alle opgegeven bestanden op naam zoeken <file> binnen een bepaalde map <dir>; gebruik * om te zoeken naar delen van bestandsnamen |
grep "<text>" <file> |
Een uitvoer weergeven van elk voorkomen van opgegeven <text> binnen een bepaalde <file>; gebruik -i om hoofdlettergevoeligheid te negeren |
grep -rl "<text>" <dir> |
Zoek alle bestanden die de opgegeven <text> binnen een bepaalde <dir> |
Uitgang
Met een opdracht voor het doorsturen van uitvoer kun je de uitvoer van de ene opdracht doorsturen naar de tweede opdracht, waar het als invoer wordt gebruikt. Zo schrijf je het in de macOS Terminal:
| Opdracht | Actie |
cat <file> |
Alle inhoud van een opgegeven <file> |
less <file> |
Gebruik de opdracht less om paginering en andere functies te ondersteunen bij het uitvoeren van de inhoud van een opgegeven <file> |
head <file> |
Alleen de eerste tien regels van een opgegeven <file> |
<cmd> >> <file> |
Voeg de uitvoer van een opgegeven <cmd> naar de <file> |
<cmd> > <file> |
Geef de uitvoer van <cmd> in een bepaalde <file> |
<cmd1> | <cmd2> |
Geef de uitvoer van <cmd1> naar <cmd2> |
De lijst die hier wordt gedeeld is niet volledig en er zijn nog veel meer Terminal-commando’s die je kunt gebruiken om je productiviteit een boost te geven. Je kunt de volledige lijst van deze commando’s in .pdf-formaat hier bekijken.
Hoe Terminal afsluiten op de Mac?
Je kunt Terminal sluiten nadat je klaar bent met experimenteren met de verschillende commando’s die we hierboven hebben gedeeld. Zoek Terminal in de menubalk van de Mac. Klik erop en kies Terminal afsluiten in het menu.
Je kunt ook de toetsen Command + Q tegelijk indrukken.
Commander One - geweldige Terminal-emulator voor Mac
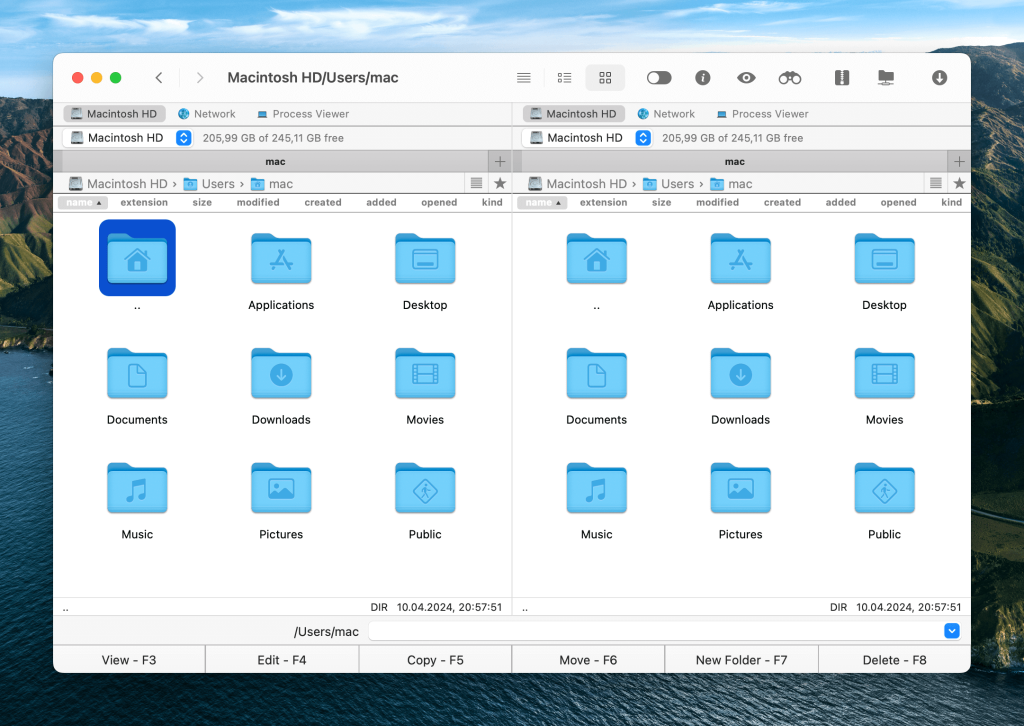
Deze FTP Terminal is perfect voor wie alles onder controle en binnen handbereik wil houden. Commander One is niet alleen een fatsoenlijke Terminal-emulator voor Mac, maar ook een zeer functioneel bestandsbeheerprogramma.
Om Terminal-commando’s uit te voeren, hoeven Mac-gebruikers deze alleen maar in het daarvoor bestemde venster in Commander One te typen of Terminal erin aan te roepen door tegelijkertijd op de toetsen Ctrl + O te drukken. Daarna volg je gewoon de Mac Terminal-opdrachten spiekbrief die we hierboven hebben gedeeld.
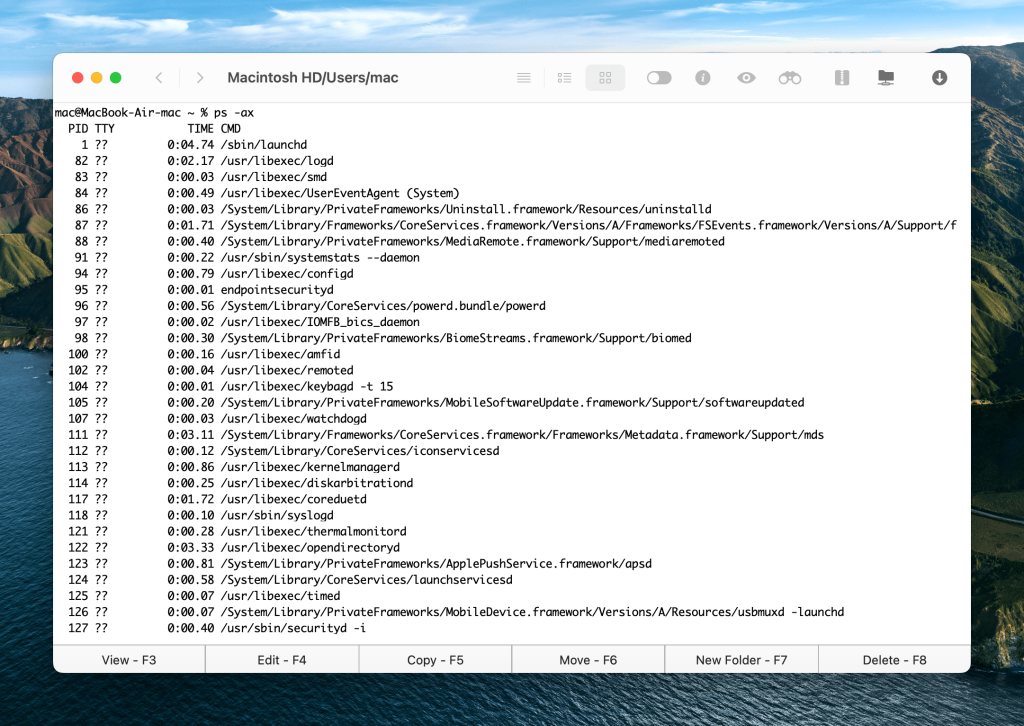
Als alles klaar is, kun je terugkeren naar de vorige modus van Commander One door op de bovengenoemde sneltoets te drukken. De app heeft nog veel meer functies die je zullen verrassen, zoals:
- Bestanden kopiëren
- Bestanden verwijderen
- Bestanden comprimeren en decomprimeren
- Verbinding maken met FTP-servers
- Populaire cloudopslag koppelen als lokale schijf
- MTP- en iOS-apparaten monteren
- Processen in het systeem bekijken
De meest opmerkelijke eigenschap die volgens ons het vermelden waard is, is de bliksemsnelle snelheid waarmee de app al deze acties uitvoert.
Conclusie
Onthoud dat Terminal niet helemaal veilig is. Een onervaren gebruiker kan problemen veroorzaken. Controleer voordat je Mac Terminal-commando’s uitvoert je kennis bij de Geeks op internet, neem geen overmatig risico. Dit advies geldt ook voor moedige mensen die de Mac OS-update willen terugdraaien zonder voldoende informatie te hebben over de procedure.
We hopen echter dat dit artikel informatief voor je was en dat je er iets interessants in hebt gevonden.
Veelgestelde vragen
-sudo werkt je commando bij als administrator (superuser) en vereist een wachtwoord. Wees echter voorzichtig, want onjuiste opdrachten kunnen macOS beschadigen en vereisen een nieuwe installatie.
De basis Terminal commando’s zijn de volgende:
cat– de inhoud van een bestand of map weergeven;cd– zoals DOS, gebruik je dit commando om van map te veranderen;cp– een bestand of map kopiëren;defaults– Dit commando wijzigt de instellingen die niet gespecificeerd zijn in de instellingen;ls– dit commando geeft de inhoud van de map weer;mkdir– een map maken;mv– een bestand of map verplaatsen;nano– open de terminal editor;ssh– Afkorting voor Secure Shell, dit commando creëert een beveiligde versleutelde verbinding tussen twee hosts;-sudo– werkt je commando bij als administrator (superuser) en vereist een wachtwoord.
Wees echter voorzichtig, want verkeerde commando’s kunnen macOS beschadigen en vereisen een nieuwe installatie.
Veel gebruikers zijn tevreden met de mogelijkheden van het ingebouwde Terminal-programma op de Mac, terwijl anderen meer willen. Gelukkig zijn er veel goede alternatieven. Vooral Commander One springt eruit en we raden aan om het eens te proberen. Het is een uitstekende vervanging voor Mac Terminal met een indrukwekkende reeks functies.