Unixオペレーティングシステムには、ワークフローを改善するために使える便利なMacターミナルコマンドがいろいろあります。Macユーザーであれば、ターミナルで作業する際に利用できるいくつかのヒントやトリックを活用すべきです。
この記事では、Macターミナルでコマンドを問題なく簡単に開き、実行し、使用する方法に関する貴重な情報を提供します。また、最高のTerminal代替ソフトであるCommander Oneについてもご紹介します。
Macのターミナルとは
Macのターミナルは、アップルのコマンドラインインターフェイスアプリケーションです。基本的には、Macの内部構造にアクセスできるアプリケーションだ。このアプリケーションを使えば、グラフィカル・ユーザー・インターフェース(GUI)からではできないオペレーティング・システムの変更を行うことができる。
Macのコマンドラインインターフェイス(CLI)は、カジュアルユーザーが使うことを想定していません。そのため、そのインターフェイスはあまりユーザーフレンドリーではなく、特に技術的な知識がない場合は理解するのが難しいかもしれない。
ターミナルはUnixに根ざしており、MacもLinuxもその上に構築されているコア・オペレーティング・システムだ。後者には、様々なコマンドを実行できる同様のコマンドラインツールがある。
AppleオペレーティングシステムでTerminalを実行する方法を学ぶのは簡単なプロセスで、以下に説明しました。
macOSでターミナルを開く方法
Terminal Macでコマンドを書き始める前に、まずアプリの開き方を知っておく必要がある。Terminalにアクセスする方法はいくつかあります。どの方法を使うべきかは、あなたの要件や個人的な好みによります。
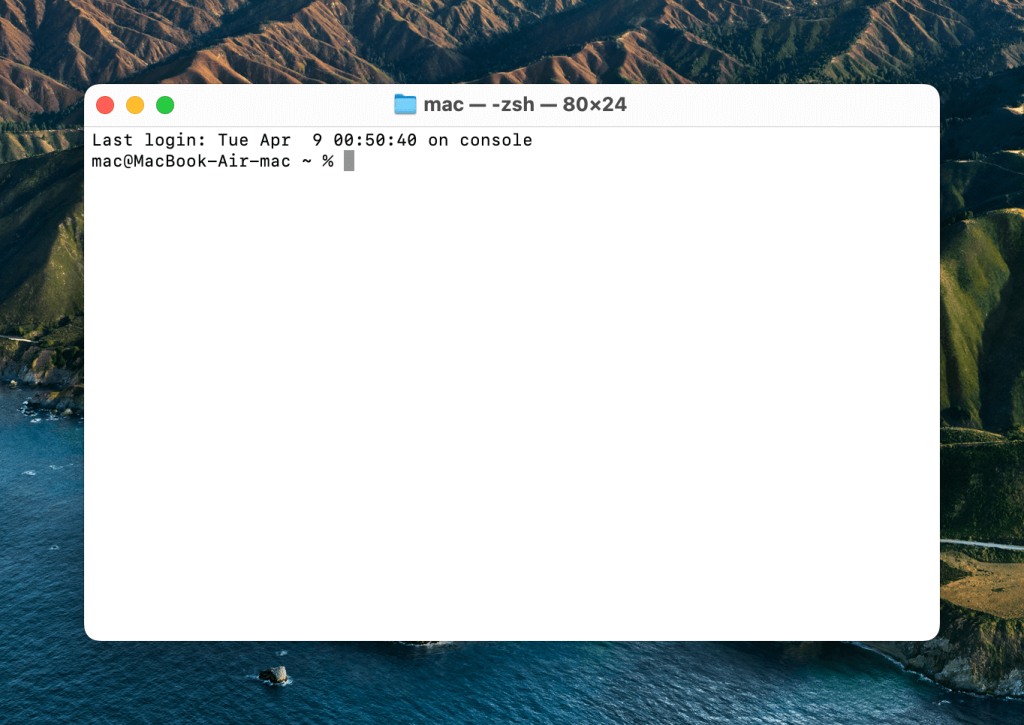
以下は、macOSでターミナルを開く最も一般的な方法です:
1. MacでDockからコマンドラインを開く方法
Dockパネルには通常、すべてのアプリケーションにアクセスできるショートカットがある。最近のmacOSでは、このショートカットは “Launchpad “と呼ばれている。アプリケーションのリストで、”Utilities “フォルダを見つけて開くと、その中にTerminalアプリがあります。それをダブルクリックして開く。
macOSのバージョンによっては、Terminalアプリは “Other “フォルダにあるので、Launchpadを開いてから見つけてください。
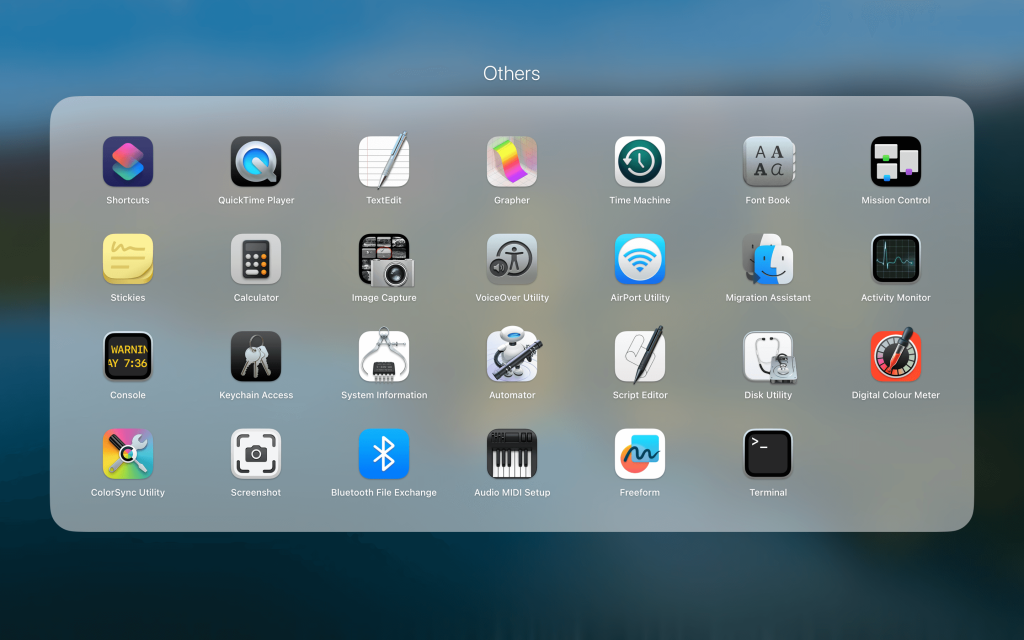
2. ファインダーでターミナルを開く
Finderアプリを開く(Dockの左端に常にある)。サイドバーの「アプリケーション」をクリックする。開いたプログラムのリストの中から「ユーティリティ」フォルダを探し、ダブルクリックする。Terminal」アプリを探し、ダブルクリックして開きます。
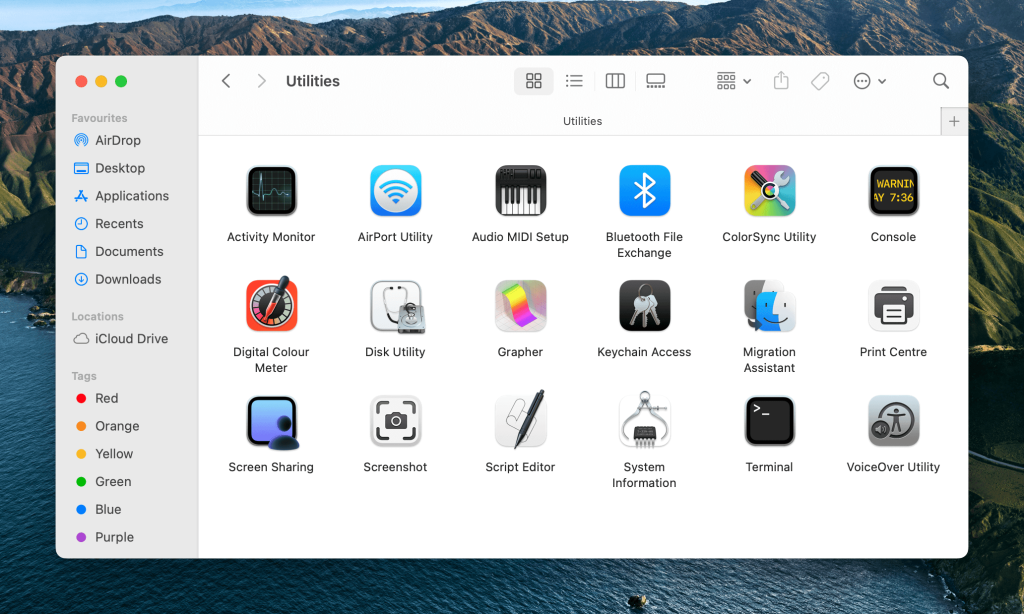
3. Spotlightの検索バーからMacのターミナルを開く
Spotlightの検索バーを開くには、CommandキーとSpaceバーを同時に押す。ポップアップ表示される小さなウィンドウに、”Terminal “と入力する。入力後、コマンド用のMacコンソールが自動的に出てくる。それをクリックして開く。
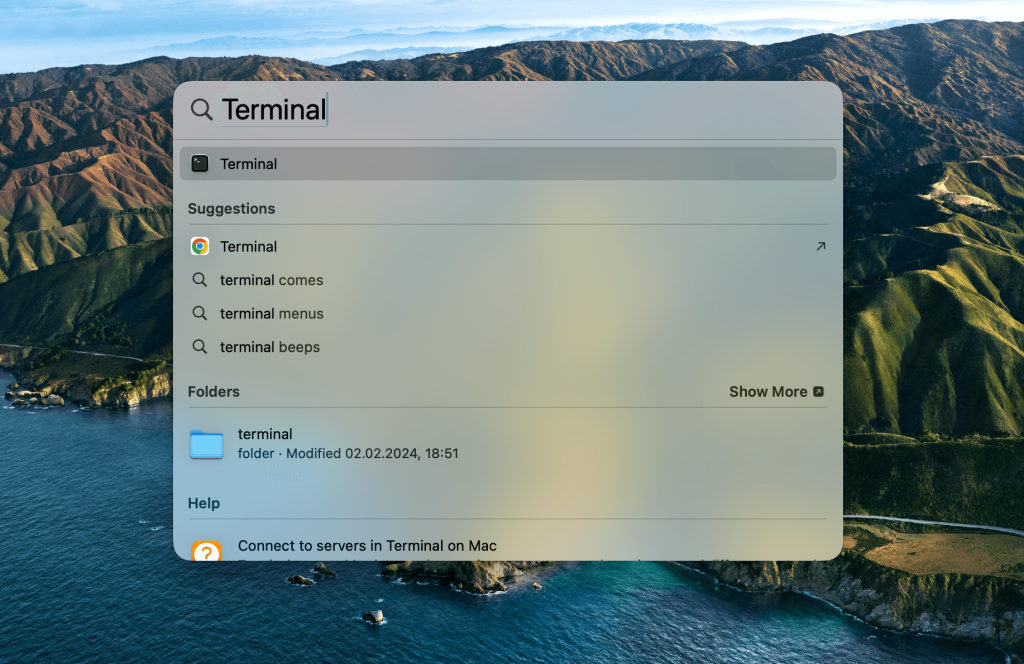
4. ターミナルMacの基本ショートカット
- Command (⌘) + T は、新しいターミナル・ウィンドウを開くために使われる。
- Command (⌘) + N はターミナルで新しいタブを開くために使われる。
- Command (⌘) + Shift + T は複数のタブを切り替えるのに使う。
Macでコマンドを実行するには?
コマンドラインは、コンピューター名で始まり、カレント・ディレクトリー名(デフォルトではユーザーのホーム・ディレクトリーが開き、Unixシステムでは~(チルダ)で示される)が続く。
続いて、ユーザー名の後に$記号が続く。コマンドはすべて$記号の後に入力し、bash言語で記述します。MacでのTerminalの使い方がわかったところで、コマンドの実行を開始しよう!
知っておきたい端末のトリック
macOSのターミナルでできることは山ほどある。大量のファイルの移動から、想像もつかないような環境設定の変更まで。Terminalで何ができるかを示すために、私たちは14の優れたヒントとトリックをまとめました。ここでは、Macで最も一般的なターミナルコードを紹介します:
1. 隠しファイルと隠しフォルダの表示を有効にする
システムによって隠されたすべてのフォルダとファイルを見たい場合は、ターミナルで以下のコマンドを実行する:
defaults write com.apple.finder AppleShowAllFiles -bool TRUE && killall finder
ヒント:非表示に戻すには、値を TRUE への FALSE.
2. ファイルの内容を見る
ファイルが破損していたり、その中に何か隠されていると思う場合、他のアプリケーションが開けないにもかかわらず、Terminalに強制的に開かせることができる。必要なコマンドは以下の通り:
cat ~/path/to/file
ただ、写真やその他のテキスト以外の文書を開こうとすると、判読不能な文字の壁が表示されることを覚えておいてほしい。
3. フォルダの内容をある場所から別の場所にコピーする。
もちろん、フォルダーの中身を丸ごとコピー・ペーストすることもできるが、このプロセスを簡略化・自動化する必要がある場合は、以下のMac Terminalコマンドが役立つ:
ditto -V ~/source/folder/ ~/new/folder/
4. スクリーンショットのファイル形式を変更する
Macでターミナルを使用している間、スクリーンショットの形式をPNGからPDFやJPGなど他の形式に変更することができます:
defaults write com.apple.screencapture type jpg && killall SystemUIServer
5. スクリーンショットの影を無効にする
スクリーンショットをたくさん撮ることが多く、余計なエフェクトをかけたくない場合は、Terminalを使ってドロップシャドウのエフェクトをオフにし、スクリーンショットにウィンドウだけを残すことができる。以下がそのコマンドだ:
defaults write com.apple.screencapture disable-shadow -bool TRUE && killall SystemUIServer
6. スクリーンショットの新しい名前
退屈で不便な “Screenshot date-time “命名形式に不満ですか?Screenshot “という単語をより良いものに置き換えるために使えるコマンドを紹介しよう:
defaults write com.apple.screencapture name "New name" && killall SystemUIServer
設定を戻して元の命名形式に戻したい場合は、以下のコマンドを使用する:
defaults delete com.apple.screencapture name && killall SystemUIServer
7. スクリーンショット用の新しいフォルダ
デフォルトでは、すべてのスクリーンショットはデスクトップに保存され、貴重なスペースを圧迫します。これを変更するには、便利なターミナルコマンドのリストから次のコマンドを入力するだけです:
defaults write com.apple.screencapture location ~/your/location/here && killall SystemUIServer
8. Macを起動してからどのくらい経ちますか?
コンピュータを再起動してからどれくらい経ったか覚えていない?ターミナルで以下のコマンドを使って確認できます:
uptime
9. スリープモードを無効にする
バックアップを作成するときなど、Macをスリープ状態にしておく必要が生じることがあります。Mac Terminalを使いながら、次のように入力してMacのハイバネーションを無効にできます:
caffeinate
これで、何が起きてもMacがスリープ状態になることはありません。
ヒント:Macがアクティブでない場合に自動的にスリープ状態になるまでの時間(秒)を指定できます。ここでは、コマンドプロンプトでコマンドと指定時間を入力する方法を説明します:
caffeinate -u -t 5400
10. Macが完全にフリーズした場合、自動再起動を開始する。
マック・コンピューターは一般的に信頼性が高いが、時には理由もなくフリーズすることがあり、強制再起動が唯一の解決策となる。以下のコマンドは、システムが応答していないことに気づいたら、OSを強制的に再起動させる:
sudo systemsetup -setrestartfreeze on
11. フォルダやファイルをドラッグ&ドロップしてパスを自動生成
最も時間を節約し、ターミナルを使いやすくする1つのトリックは、パスの自動生成だ。ターミナルで作業していると、カスタムファイルのパスを頻繁に入力する必要がある。まず、ファイルやフォルダを探し、ファイルパスをターミナルにコピーしなければならない。時間がかかるし、タイプミスもしやすい。
その代わりに、ファイルやフォルダーをつかみ、ターミナル・ウィンドウに直接ドラッグ・アンド・ドロップすればいい。このトリックはコマンドの途中でも使えるので、ファイルやフォルダのパスが必要なときはいつでも、アイコンをつかんでTerminalにドロップするだけで自動的に生成される。
12. タイプ・トゥ・トーク機能を有効にする
パスの自動生成は作業時間の大幅な節約になるが、type-to-talkコマンドは主に娯楽目的で存在する。あなたが say コマンドを入力すると、Macはその後に入力したものをすべてリピートする。
Macには100以上の音色が用意されています。コマンド say -v name に入力したテキストを繰り返す音声を変更することができます。名前のリストを取得するには2つの方法があります:
say -v ?コマンドを使って音声名のリストを取得する。- システム環境設定のアクセシビリティメニューに移動します:
- 左側のメニューリストから「スピーチ」を選択します;
- システムボイスのドロップダウンメニューを開きます;
- カスタマイズを選択;
- 利用可能な音声オプションをブラウズし、最も好きなものを選ぶ.
sayコマンドはピリオドやカンマを認識しますが、Returnキーは入力したコマンドを実行するため、すべてを一行に入力する必要があることに注意してください。長い段落のスピーチはまずテキスト文書に入力し、それをTerminalにコピー&ペーストすることをお勧めします。
13. キーを押しながら文字を繰り返す
WindowsとmacOSの両方を使っている人は、それぞれのOSのキーボード機能にわずかな違いがあることに気づくだろう。Macのキーストロークの反応の違いに慣れるには時間がかかるかもしれない。最も顕著な違いのひとつは、ひとつのキーを押し続けたときだ。
macOSでは、1つのキーを押し続けると、その文字のバリエーションがいくつも表示される。Windowsでは、同じショートカットを使うと、キーを押し続けている間、その文字を繰り返すことができる。
どちらも便利な機能だが、macOSではテキストフィールドでスペースキーを押し続けることでしか繰り返せない。代替文字をあまり使わないという場合は(ウィキペディアからもいつでもコピー&ペーストできることを覚えておいてほしい)、Mac用の機能を恒久的に切り替えることができる。
ターミナルを開き、以下のように入力し、Returnを押して実行する:
defaults write NSGlobalDomain ApplePressAndHoldEnabled -bool FALSE
開いているアプリケーションをすべて終了し、再起動すると変更が有効になります。後で気が変わって代替文字に戻したい場合は、FALSEの代わりにTRUEを指定して同じコマンドを入力できます:
defaults write NSGlobalDomain ApplePressAndHoldEnabled -bool TRUE
コマンドを入力したら、リターンキーを押して実行するのを忘れないこと。
14. ログインウィンドウのメッセージをカスタマイズする
Macを生産性やエンターテイメントのために使っていても、Macをカスタマイズして自分好みにすると、とても楽しい気分になります。Terminalを使えば、Macのログインウィンドウに自分だけのメッセージを作成することができ、このカスタマイズは、職場でも教育現場でも、複数のシステムに拡張することができます。コマンドラインは
sudo defaults write /Library/Preferences/com.apple.loginwindow LoginwindowText "メッセージはこちら"
アカウントからログアウトするか、Macを再起動すると、再ログイン時にグリーティングメッセージが表示されるようになります。このメッセージは、コンピュータにログインするたびに表示されます。このメッセージを季節ごとに変更したり、完全に削除したい場合は、以下のコマンドを使ってください:
sudo defaults delete /Library/Preferences/com.apple.loginwindow LoginwindowText
Terminalのトリックを使うことは、コンピュータに詳しくなり、macOSのネイティブ機能を楽しみ、自分の好みに合わせてコンピュータをカスタマイズする方法のひとつです。ここでは、よく使うターミナルコマンドとショートカットをまとめたチートシートを紹介します。
生産性を向上させるMacターミナルコマンド一覧
ここでは、生産性を向上させ、ワークフローをスムーズにするために使用できる重要なMacのコマンドラインコマンドをいくつか紹介する:
ショートカット
時間を節約するために、Macターミナルを使用中にキーボードショートカットを活用することができます。これらのショートカットを使えば、ターミナルをより速く簡単に操作できます。ここでは、最もよく使用されるショートカットをいくつか紹介します:
| コマンド | アクション |
Tab |
ファイル名とフォルダ名のオートコンプリートを使用する |
Ctrl + A |
現在の行の先頭に戻る |
Ctrl + E |
現在の行の終わりまでスキップする |
Ctrl + U |
カーソルより前の行を削除する。 |
Ctrl + K |
カーソルの後ろの行を削除する |
Ctrl + W |
カーソルの前の最後の単語を消去 |
Ctrl + T |
カーソルの前の2文字を交換する |
Esc + T |
カーソルの前の2つの単語を交換する |
Ctrl + L |
画面全体を消去する |
Ctrl + C |
現在実行中のものを停止する |
Ctrl + D |
アクティブシェルからの退出 |
Option + → |
カーソルを1語前に飛ばす |
Option + ← |
カーソルを1語後ろに飛ばす |
Ctrl + F |
カーソルを1文字前に飛ばす |
Ctrl + B |
カーソルを1文字後ろに飛ばす |
Ctrl + Y |
カットしたテキストを貼り付ける |
Ctrl + Z |
バックグラウンドで動作しているものをすべてサスペンドする |
Ctrl + _ |
最後のコマンドを取り消す |
Option + Shift + Cmd + C |
選択したテキストをコピーする |
Shift + Cmd + V |
コピーした選択範囲を貼り付ける |
基本
Macの基本的なターミナルコマンドを使えば、新しいファイルを作成したり、その中身を見たりといった基本的な管理操作を行うことができる。ここでは、これらのコマンドのいくつかを紹介します:
| コマンド | アクション |
/ |
ルートディレクトリ |
. |
現在の作業ディレクトリ |
.. |
現在の作業ディレクトリの親 |
~ |
ログインユーザーのホームフォルダ |
sudo [command] |
スーパーユーザー権限で現在のコマンドを実行する |
nano [file] |
ターミナルエディターを開く |
open [file] |
指定したファイルを開く |
[command] -h |
特定のコマンドのヘルプを開く |
man [command] |
特定のコマンドのヘルプマニュアルにアクセスする |
exit |
現在のシェルセッションを終了する |
変更ディレクトリ
ディレクトリのコピー、移動、削除、その他同様の操作に使えるコマンドはいろいろある。そのいくつかを紹介しよう:
| コマンド | アクション |
cd |
あるディレクトリから別のディレクトリへ移動する |
cd [folder] |
ディレクトリを新しい指定されたフォルダに変更する |
cd ~ |
ログインユーザーのホームディレクトリに移動する |
cd / |
ルート・ディレクトリに移動する |
cd - |
最後に開いたディレクトリに移動する |
pwd |
現在の作業ディレクトリを表示 |
cd .. |
カレントディレクトリの親ディレクトリまでナビゲートする。 |
cd ../.. |
現在の監督から2つ上の親監督に移動する |
cp -r [directory] [destination-path] |
ディレクトリをコピーするには |
mv [directory] [destination-path] |
ディレクトリを移動するには |
rm -r [directory] |
ディレクトリを削除するには |
リスト・ディレクトリの内容
以下のコマンドを使えば、ディレクトリの内容をリスト形式で見ることができる:
ls
lsコマンドでできることはたくさんある。例えば、こうだ:
| コマンド | アクション |
ls |
カレントディレクトリ内のすべてのファイルとサブディレクトリ名を表示する。 |
ls -C |
強制マルチカラムでリストを表示 |
ls -a |
を含むすべてのエントリーをリストアップする . そして .. ディレクトリ |
ls -1 |
1行1エントリーの形式でファイルリストを表示する |
ls -F |
ディレクトリパスの後にスラッシュ /、プログラムとスクリプトの後にアスタリスク *、シンボリックリンクの後に @ を付けて出力を整理する。 |
ls -S |
ファイルやエントリーをサイズ別に整理 |
ls -l |
ファイルの所有者、グループ名、モード、日付、時刻、パス名などを含む長文リスト |
ls -l / |
ルートからのファイルシステムのシンボリックリンクリスト |
ls -lt |
最近更新されたファイルを時間順に表示 |
ls -lh |
KB、MB、GBのファイルサイズで整理された長文リスト |
ls -lo |
ファイルサイズ、所有者、フラグを含むファイル名で整理されたリスト |
ls -la |
隠しファイルを含むディレクトリ内容の詳細リスト |
ファイルサイズとディスク容量
ファイルのサイズや、Mac上でどれくらいの容量を占めているかを表示するターミナルコマンドがいくつかあります。そのいくつかを紹介しよう:
| コマンド | アクション |
du |
各サブディレクトリの使用状況とその内容を示すリスト |
df -h |
システムのディスク空き容量を表示する |
df -H |
システムのディスク空き容量を1,024の代わりに1,000の累乗で表示します。 |
du -sh [folder] |
ディレクトリファイルの可読出力を表示する。 |
du -s |
特定のファイルのエントリを一覧表示 |
du -sk * | sort -nr |
サブフォルダを含むすべてのファイルとフォルダの合計サイズをKB単位で表示。ディレクトリのサイズをMB単位で取得するにはskの代わりにsmを使用。 |
du -k |
ファイルのサイズをキロバイト単位で表示するには |
サイズをメガバイトとギガバイトで表示するには -k と -m そして -g, それぞれ.
ファイルとディレクトリの管理
ファイルやディレクトリの管理コマンドは、ターミナルでディレクトリを操作する際に役立ちます。たとえば、pwd コマンドを使用すると、現在の作業ディレクトリの名前を確認できます。
| コマンド | アクション |
mkdir <dir> |
<dir> という名前の新しいフォルダを生成する。 |
mkdir -p <dir>/<dir |
ネストされたフォルダの生成 |
mkdir <dir1> <dir2> <dir3> |
ネストせずに複数のフォルダを一度に作成する |
mkdir "<dir>" |
ファイル名にスペースを含むフォルダを生成する |
rmdir <dir> |
空のフォルダーを削除する。コンテンツのあるフォルダーでは機能しない。 |
rm -R <dir> |
フォルダとそのコンテンツの両方を削除する |
touch <file> |
拡張子を指定せずに新しいファイルを生成する |
cp <file> <dir> |
指定したフォルダにファイルを複製する |
cp <file> <newfile> |
現在使用中のフォルダにファイルを複製する |
cp <file> ~/<dir>/<newfile> |
指定したフォルダにファイルを複製し、名前を変更する。 |
cp -R <dir> "<new dir>" |
ファイル名にスペースがある場合、指定した新しいフォルダにフォルダを複製する。 |
cp -i <file> <dir> |
ファイルをコピーする前に、上書きに関する警告プロンプトを表示する。 |
cp <file1> <file2> <file3> /Users/<dir> |
複数のファイルを1つのフォルダに複製する |
cp [path-to-file] [destination-path] |
ファイルをディレクトリにコピーするには |
ditto -V [folder path] [new folder] |
フォルダの内容を新しい指定されたフォルダに複製する V コピーされたすべてのファイルの行状況を表示する |
rm <file> |
ファイルを永久に削除する:このコマンドを使用する際には注意が必要です。 |
rm -i <file> |
ファイルを削除する前に確認を求める |
rm -f <file> |
確認なしで強制的にファイルを削除する |
rm <file1> <file2> <file3> |
確認なしで複数のファイルを一度に削除 |
mv <file> <newfilename> |
ファイルの場所を移動し、名前を変更する |
mv <file> <dir> |
ファイルを新しいフォルダに再配置する。 |
mv -i <file> <dir> |
ファイルの上書き前にオプションの -i フラグによる警告を追加する。 |
mv *.png ~/<dir> |
拡張子がPNGのファイルを現在のフォルダから新しいフォルダに再配置する。 |
ファイルが存在しない場合は、Macが自動的に作成します。
コマンド履歴
最後に実行したコマンドが思い出せない?Mac Terminalでは、以下のコマンドで実行したコマンドの履歴を見ることができる:
history
| コマンド | アクション |
Ctrl + R |
過去のコマンドを検索する |
history n |
前に入力されたコマンドを表示する。nに値を加えて表示項目を制限する。 |
![value] |
値で始まる最後に入力されたコモンを実行する |
!! |
最後に入力されたコマンドを実行する |
Permissions
パーミッションコマンドを使用すると、特定のファイルやディレクトリのパーミッションを確認したり変更したりすることができます。これらのコマンドを使用して、ファイルの所有者を変更することができます。
| コマンド | アクション |
ls -ld |
ホームディレクトリのデフォルトパーミッションを表示する |
ls -ld <dir> |
フォルダの読み取り、書き込み、アクセスのパーミッションを表示する |
chmod 755 <file> |
ファイルのパーミッションを755に変更 |
chmod -R 600 <dir> |
フォルダとそのコンテンツのパーミッションの両方を600に変更する |
chown <user>:<group> <file> |
ファイルの所有者を新しいユーザーとグループに変更します。-R を追加すると、フォルダーの内容も変更対象になります。 |
chmod [number] [filename] |
ファイルの読み取りと書き込みのパーミッションを変更するには |
number]フィールドは3桁の数字で、所有者、グループ、その他全員のパーミッションを示す。
読み取りは数字4、書き込みは数字2、実行は数字1で表される。権限を与えない場合は、数字0を書く必要がある。
number]フィールドの各桁は、特定のパーミッションの値を合計して計算されます。次のコマンドを例にとってみよう:
chmod 600 [filename]
このコマンドはオーナーに読み込み(4)と書き込み(2)のパーミッションを与えるが、実行(0)のパーミッションは与えない(4+2+0=6)。2桁目と3桁目がともに0なので、グループとそれ以外のすべての人にはパーミッションが与えられません。
プロセス
その名が示すように、プロセス・コマンドは、現在実行中のプロセスを理解したり、その他の便利な操作を実行したりするのに役立つ。主なコマンドは、view、find、quitの3つである。
| コマンド | アクション |
ps -ax |
現在実行中のプロセスを表示、a 全ユーザーのプロセスを表示、x ターミナルから切断されたプロセスを表示 |
ps -aux |
cpu、%mem、ページ・イン、PID、コマンドを持つプロセスを表示する。 |
top |
実行中のプロセスに関するライブ情報を表示する |
top -ocpu -s 5 |
CPU使用率でソートされたプロセスの更新を5秒ごとに取得する |
top -o rsize |
メモリ使用量でソートされたプロセスのリストを表示する |
kill PID |
PIDというIDを持つすべてのプロセスを終了させる。 |
ps -ax | grep <appname> |
名前またはPIDでプロセスを検索する |
ネットワーク
Macで使えるネットワークコマンドはいくつかあります。ここでは最も基本的なものをいくつか紹介しよう:
| コマンド | アクション |
ping <host> |
表示状態とホストにPingを打つ |
whois <domain> |
指定したドメインのwhoを表示 |
curl -O <url/to/file> |
HTTP、HTTPSまたはFTPで選択したファイルをダウンロードする |
ssh <username>@<host> |
指定した host で指定されたユーザーと username |
scp <file> <user>@<host>:/remote/path |
指定した file リモート host |
arp -a |
ローカル・ネットワーク・デバイスのリストをIPアドレスとMACアドレスで表示する。 |
ifconfig en0 |
自分のデバイスのIPとMACアドレスを表示する |
traceroute [hostname] |
パケットがデバイスから指定されたアドレスに到達するまでの経路とホップを確認できます。 |
Homebrew
HomebrewはmacOSのパッケージマネージャーだ。要するに、あなたのコンピュータにソフトウェアパッケージをインストール、アップデート、管理するものだ。ここでは、Macターミナルで最も一般的なHomebrewコマンドを紹介します:
| コマンド | アクション |
brew doctor |
潜在的な問題がないか自作を見直す |
brew help |
便利なリストを表示する formula そして cask 自作用コマンド |
brew install <formula>|<cask> |
ホームブリューをインストールする formula または cask |
brew uninstall <formula>|<cask> |
自作をアンインストールする formula または cask |
brew list --formula |
インストールされている formula それ以外には何もない |
brew list --cask |
インストールされている cask それ以外には何もない |
brew deps <formula>|<cask> |
のリストを表示する formula または cask 依存関係 |
brew search text|/regex/ |
正規表現を使って検索する formula または cask |
brew upgrade <formula>|<cask> |
指定された formula または cask |
brew outdated <formula>|<cask> |
期限切れの検索を実行する formula または cask |
brew outdated --formula |
時代遅れの検索を実行する formula 一人で |
brew outdated --cask |
時代遅れの検索を実行する cask 一人で |
brew pin [installed_formula] |
にピンを追加する formula アップグレードを防ぐ |
brew unpin [installed_formula] |
アンピン formula パッケージをアップグレードする |
brew cleanup |
古くなったロックファイルと古いパッケージをすべて削除する formula そして cask |
環境変数またはパス
環境変数とは、現在のユーザーのホームディレクトリ、現在ログインしているユーザーのユーザー名、コンピューターの言語などの情報を指す:
| コマンド | アクション |
printenv |
現在設定されている環境変数と現在使用中の環境変数のリストを表示する。 |
echo "Hello" |
端末が印刷・表示する内容を指定する。 |
echo $PATH |
ディレクトリと実行可能ファイルのリストを格納するPATH変数の値を評価する。 |
echo $PATH >path.txt |
現在のPATHディレクトリをテキストファイルに書き出す。 |
export PATH=$PATH:absolute/path to/program/ |
定期的に使用するプログラムについては、ターミナル経由でのプログラムの実行を現在のセッションに制限する。 |
検索
検索コマンドは、ディレクトリ内の特定のファイルやコンテンツを探すのに役立つ。以下のコマンドを使用する:
| コマンド | アクション |
find <dir> -name "<file>" |
指定されたすべてのファイルを名前で探す <file> 特定のディレクトリ内 <dir>; 使用* ファイル名の一部を検索する |
grep "<text>" <file> |
指定した <text> ある一定の <file>; 使用 -i 大文字と小文字の区別を無視する |
grep -rl "<text>" <dir> |
指定された <text> ある一定の <dir> |
出力
転送出力コマンドを使うと、あるコマンドの出力を2番目のコマンドに転送し、入力として使うことができる。macOSターミナルでの書き方は以下の通り:
| Command | Action |
cat <file> |
指定された <file> |
less <file> |
指定したコンテンツの出力時にページネーションやその他の機能をサポートするには、このコマンドを使用する。 <file> |
head <file> |
指定した <file> |
<cmd> >> <file> |
指定された <cmd> に対する <file> |
<cmd> > <file> |
の出力を指定する <cmd> ある <file> |
<cmd1> | <cmd2> |
からの出力を指定する。 <cmd1> への <cmd2> |
ここで紹介したリストはすべてを網羅しているわけではなく、生産性を高めるために使えるTerminalコマンドは他にもたくさんある。これらのコマンドの完全なリストは、.pdf形式でこちらからご覧いただけます。
Macでターミナルを終了するには?
上で紹介した様々なコマンドを試し終わったら、Terminalを閉じることができます。MacのメニューバーでTerminalを見つけます。それをクリックし、メニューから「ターミナルを終了」を選択します。
または、Command + Qキーを同時に押すこともできます。
Commander One - Mac用の優れたターミナルエミュレータ
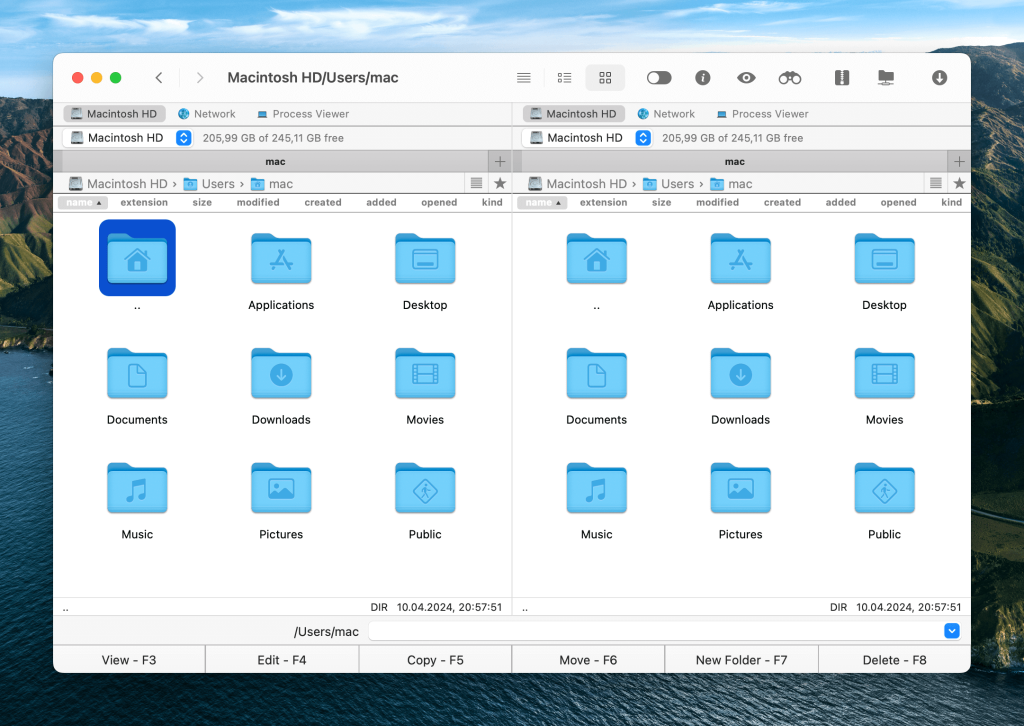
このFTPターミナルは、すべてを手の届くところで管理したい人に最適です。Commander Oneは、Mac用のまともなターミナルエミュレーターアプリというだけでなく、高機能なファイルマネージャーでもあります。
ターミナルコマンドを実行するには、MacユーザーはCommander Oneの専用ウィンドウにコマンドを入力するか、Ctrl + Oキーを同時に押してターミナルを起動する必要がある。その後、上で紹介したMacのターミナルコマンドのチートシートに従えばいい。
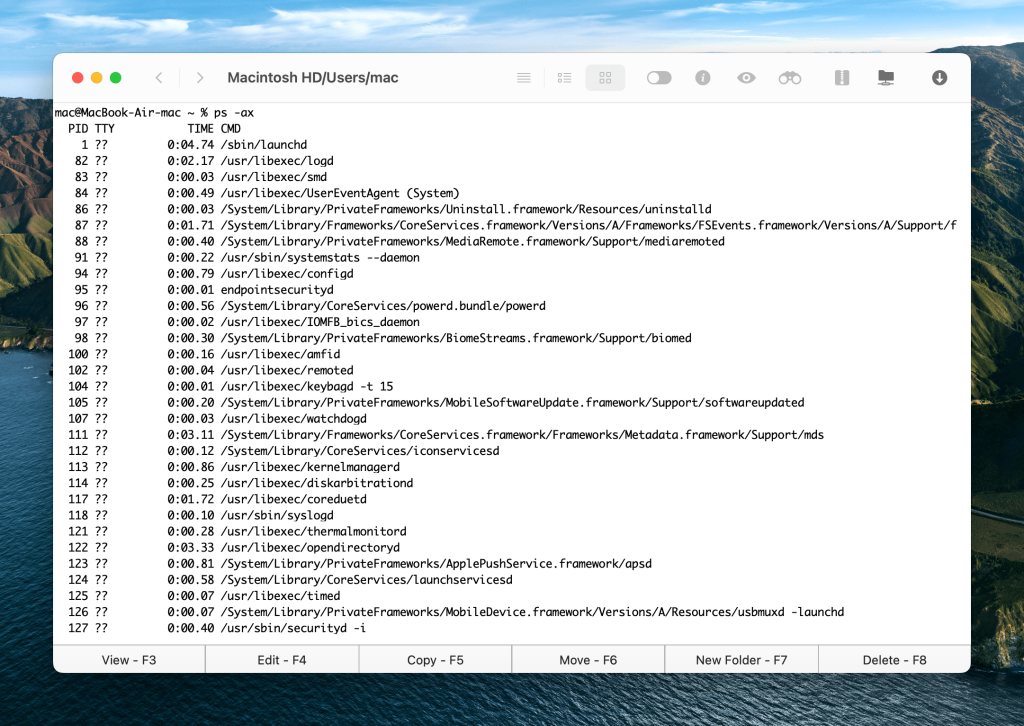
すべてが完了したら、上記のホットキーを押すことで、Commander Oneの前のモードに戻ることができます。このアプリには、あなたを驚かせるような機能が他にもたくさんあります:
- ファイルのコピー
- ファイルの削除
- ファイルの圧縮と解凍
- FTPサーバーへの接続
- 一般的なクラウドストレージをローカルドライブとしてマウントする
- MTPとiOSデバイスのマウント
- システム内のプロセスの表示
ここで特筆すべきは、アプリがこれらすべてのアクションを実行するスピードの速さだ。
結論
ターミナルは完全に安全なものではないことを覚えておいてほしい。経験の浅いユーザーは何らかのトラブルを起こす可能性があります。Mac Terminalのコマンドを実行する前に、インターネット上のGeeksで自分の知識を確認し、過度のリスクを負わないようにしましょう。このアドバイスは、Mac OSのアップデートをロールバックする手順について十分な情報を持たずにロールバックしようとする勇気ある人にも当てはまります。
しかし、この記事があなたにとってむしろ有益であり、何か興味深いものを見つけていただけたなら幸いです。
よくある質問
-sudo は管理者(スーパーユーザー)としてコマンドを更新し、パスワードを要求します。コマンドを間違えるとmacOSにダメージを与え、再インストールが必要になることがあるので注意してください。
基本的なターミナルコマンドは以下の通り:
cat– ファイルやフォルダの内容をリストアップする;cd– DOSのように、ディレクトリを変更するにはこのコマンドを使う;cp– ファイルやフォルダをコピーする;defaults– このコマンドは、設定で指定されていない設定を変更する;ls– このコマンドはディレクトリの内容を一覧表示する;mkdir– ディレクトリを作る;mv– ファイルやフォルダを移動する;nano– ターミナルエディターを開く;ssh– Secure Shellの略で、このコマンドは2つのホスト間に安全な暗号化接続を作成する;-sudo– は管理者(スーパーユーザー)としてコマンドを更新し、パスワードを要求する。
しかし、コマンドを間違えるとmacOSにダメージを与え、再インストールが必要になることがあるので注意が必要だ。
Macに内蔵されているTerminalアプリの機能に満足しているユーザーは多いが、それ以上のものを求めているユーザーもいる。幸いなことに、世の中には素晴らしい代替ソフトがたくさんある。特にCommander Oneは傑出しており、試してみることをお勧めする。これは、印象的な機能の配列を持っている優れたMacのターミナルの代替です。