Det finnes en rekke nyttige Mac Terminal-kommandoer i Unix-operativsystemet som du kan bruke for å forbedre arbeidsflyten din. Som Mac-bruker bør du dra nytte av de mange tipsene og triksene som er tilgjengelige når du arbeider med Terminal.
I denne artikkelen gir vi deg verdifull informasjon om hvordan du enkelt og problemfritt kan åpne, utføre og bruke kommandoer i Mac Terminal. Du vil også lære om den beste Terminal-erstatningen, Commander One.
Hva er en terminal på Mac
Terminal på Mac er Apples program for kommandolinjegrensesnitt. Det er egentlig et program som gir deg tilgang til de indre funksjonene i en Mac. Du kan bruke det til å gjøre endringer i operativsystemet som du ellers ikke kan gjøre fra det grafiske brukergrensesnittet (GUI).
Macs kommandolinjegrensesnitt (CLI) er ikke ment å brukes av en tilfeldig bruker. Derfor er grensesnittet ikke særlig brukervennlig og kan være vanskelig å forstå, spesielt hvis du ikke har noen tekniske kunnskaper.
Terminal har sine røtter i Unix, kjerneoperativsystemet som både Mac og Linux er bygget på. Sistnevnte har et lignende kommandolinjeverktøy som lar deg utføre ulike kommandoer.
Det er enkelt å lære hvordan du kjører Terminal i Apple-operativsystemet, og vi har forklart det nedenfor.
Slik åpner du Terminal på macOS
Før du begynner å skrive kommandoer i Terminal Mac, må du først vite hvordan du åpner appen. Det finnes flere måter å få tilgang til Terminal på. Hvilken metode du bør bruke, avhenger av dine behov og personlige preferanser.
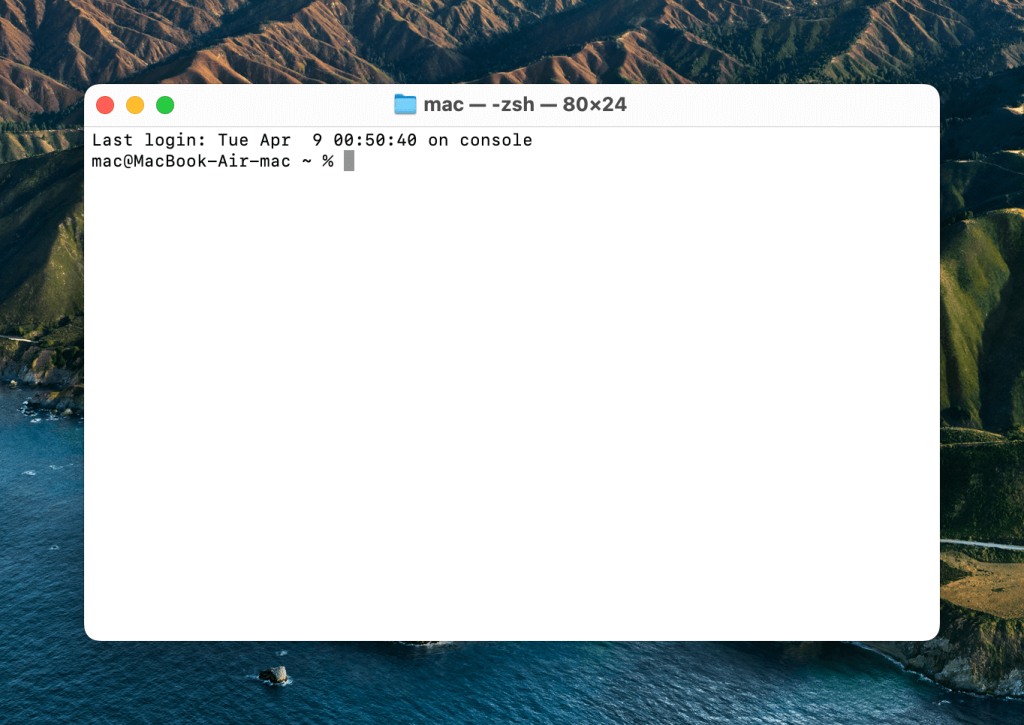
Her er noen av de vanligste måtene å åpne Terminal på macOS:
1. Slik åpner du kommandolinjen på Mac via Dock
Dock-panelet har vanligvis en snarvei som tar deg til alle programmene dine. I nyere versjoner av macOS kalles denne snarveien “Launchpad”. I listen over programmer finner du “Utilities”-mappen, og i den finner du Terminal-appen. Dobbeltklikk på den for å åpne den.
Merk at på noen versjoner av macOS ligger Terminal-appen i mappen “Other”, som du finner etter at du har åpnet Launchpad.
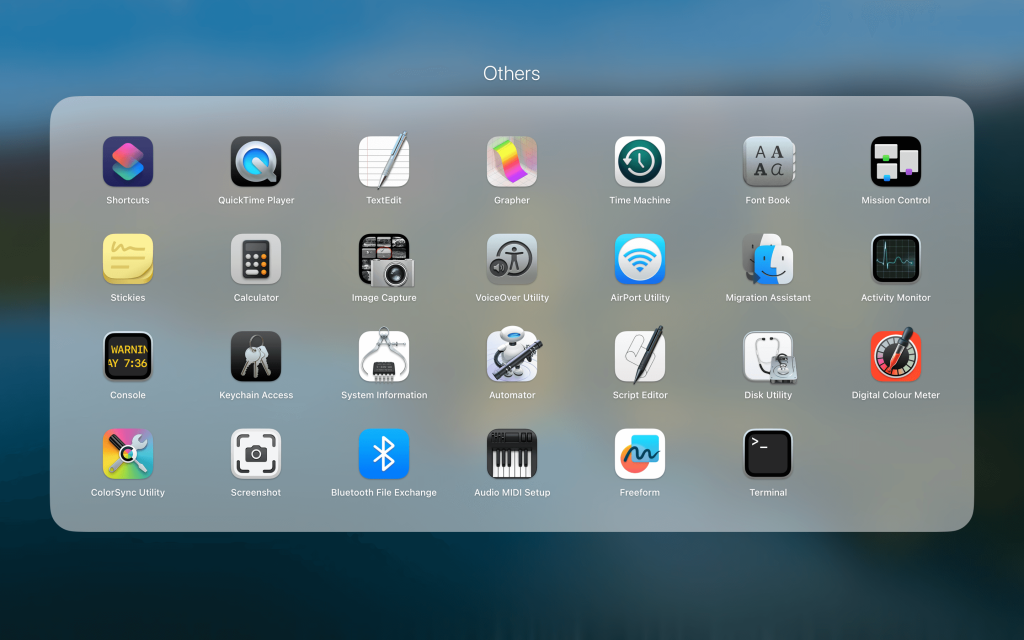
2. Åpne terminalen gjennom Finder
Åpne Finder-appen (den ligger alltid lengst til venstre i Dock). Klikk på Programmer i sidepanelet. I listen over programmer som åpnes, finner du mappen “Utilities” og dobbeltklikker på den. Søk etter Terminal-appen, og dobbeltklikk på den for å åpne den.
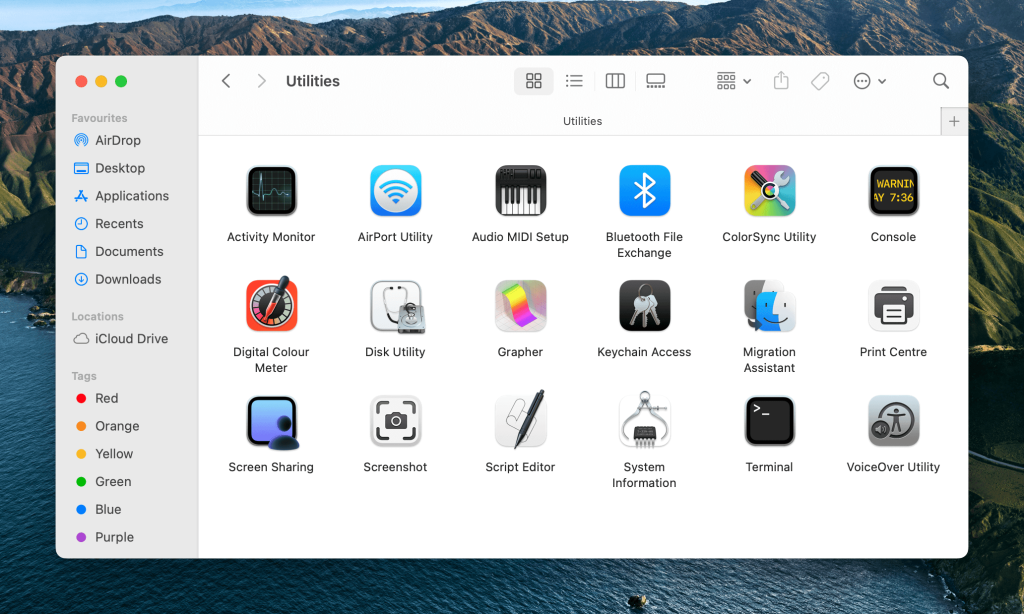
3. Åpne Terminal på Mac via Spotlight-søkefeltet
Du åpner Spotlight-søkefeltet ved å trykke på Kommando + mellomromstasten samtidig. Skriv inn ordet “Terminal” i det lille vinduet som dukker opp. Når du har skrevet inn ordet, kommer Mac-konsollen for kommandoer opp automatisk. Klikk på den for å åpne den.
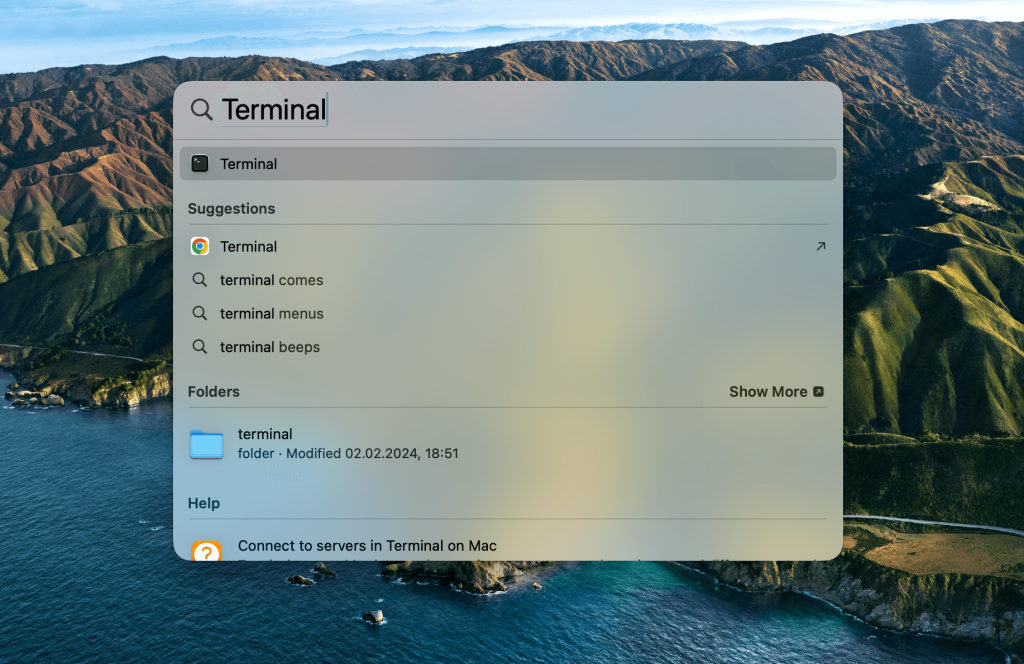
4. Grunnleggende Terminal Mac-snarveier
- Command (⌘) + T brukes for å åpne et nytt terminalvindu.
- Command (⌘) + N brukes for å åpne en ny fane i terminalen.
- Command (⌘) + Shift + T brukes til å veksle mellom flere faner.
Hvordan kjører jeg en kommando på Mac?
Kommandolinjen begynner med navnet på datamaskinen, etterfulgt av navnet på den aktuelle katalogen – som standard åpnes brukerens hjemmekatalog, som er angitt med ~ (tilde) på Unix-systemer.
Dette etterfølges av brukernavnet etterfulgt av $ – en invitasjon til å kjøre kommandoer på Mac. Alle kommandoer skrives inn etter $-tegnet og er skrevet i bash-språket. Nå som du vet hvordan du bruker Terminal på Mac, er du klar til å begynne å utføre kommandoer!
Terminal-triks du bør kjenne til
Det er mange ting macOS Terminal kan gjøre. Fra å flytte et stort antall filer til å endre innstillinger som vi ikke engang kunne forestille oss. For å demonstrere hva Terminal kan gjøre, har vi satt sammen 14 gode tips og triks som du kanskje vil finne nyttige. Her er noen av de vanligste Terminal-kodene for Mac:
1. Aktivere visning av skjulte filer og mapper
Hvis du vil se alle mapper og filer som er skjult av systemet, kan du kjøre følgende kommando i terminalen:
defaults write com.apple.finder AppleShowAllFiles -bool TRUE && killall finder
Tips: For å skjule dem igjen, endrer du verdien fra TRUE til FALSE.
2. Vis innholdet i alle filer
Hvis du har en skadet fil eller du tror at det er noe skjult i den, kan du tvinge Terminal til å åpne den, til tross for at andre programmer ikke gjør det. Her er kommandoen du trenger å bruke:
cat ~/path/to/file
Bare husk at hvis du prøver å åpne et bilde eller et annet dokument som ikke er tekst, vil du se en vegg av uleselige tegn.
3. Kopier innholdet i en mappe fra ett sted til et annet
Du kan selvfølgelig bare kopiere og lime inn hele innholdet i mappen, men i tilfeller der du trenger å forenkle og/eller automatisere denne prosessen, vil følgende Mac Terminal-kommando hjelpe deg:
ditto -V ~/source/folder/ ~/new/folder/
4. Endre filformatet for skjermbilder
Når du bruker Terminal på Mac, kan du endre formatet på skjermbilder fra PNG til et hvilket som helst annet format, inkludert PDF og JPG:
defaults write com.apple.screencapture type jpg && killall SystemUIServer
5. Deaktiver skygger i skjermbilder
Hvis du pleier å ta mange skjermbilder og ikke vil ha noen ekstra effekter på dem, kan du bruke Terminal til å slå av slagskyggeeffekten, slik at bare selve vinduet vises i skjermbildet. Her er kommandoen for det:
defaults write com.apple.screencapture disable-shadow -bool TRUE && killall SystemUIServer
6. Nye navn for skjermbilder
Er du ikke fornøyd med det kjedelige og upraktiske navneformatet “Skjermbilde dato og klokkeslett”? Her er en kommando som du kan bruke til å erstatte ordet “Skjermbilde” med noe bedre:
defaults write com.apple.screencapture name "New name" && killall SystemUIServer
Hvis du vil tilbakestille innstillingene og få tilbake det opprinnelige navneformatet, bruker du følgende kommando:
defaults delete com.apple.screencapture name && killall SystemUIServer
7. Ny mappe for skjermbilder
Som standard lagres alle skjermbilder på skrivebordet, noe som tar opp verdifull plass. Du kan endre dette ved å skrive inn følgende kommando fra listen over nyttige terminalkommandoer:
defaults write com.apple.screencapture location ~/your/location/here && killall SystemUIServer
8. Hvor lenge har Mac-en vært på?
Husker du ikke hvor lenge det er siden du startet datamaskinen på nytt? Du kan sjekke dette ved hjelp av følgende kommando i terminalen:
uptime
9. Deaktiver hvilemodus
Noen ganger er det nødvendig å holde Mac-en våken, for eksempel når du skal lage en sikkerhetskopi. Når du bruker Mac Terminal, kan du deaktivere dvalemodus på Mac-en ved å skrive:
caffeinate
Nå vil ikke Mac-en sovne uansett hva som skjer.
Tips: Du kan angi hvor lang tid (i sekunder) Mac-en automatisk skal gå i dvale hvis den er inaktiv. Slik skriver du inn kommandoen sammen med den angitte tiden i ledeteksten:
caffeinate -u -t 5400
10. Start automatisk omstart når Mac-en fryser helt
Mac-maskiner er generelt pålitelige, men noen ganger har de en tendens til å fryse uten grunn, og da er en tvungen omstart den eneste løsningen. Følgende kommando tvinger operativsystemet til å starte på nytt hvis det merker at systemet ikke svarer:
sudo systemsetup -setrestartfreeze on
11. Dra og slipp mapper og filer for å generere stier automatisk
Et av triksene som sparer mest tid og gjør det enklere å bruke Terminal, er automatisk generering av stier. Når du arbeider i Terminal, må du ofte legge inn egendefinerte filbaner. Først må du finne filen eller mappen, og deretter kopierer du filbanen inn i Terminalen. Det kan ta lang tid, og det er lett å gjøre skrivefeil.
I stedet kan du ta tak i en fil eller mappe og dra og slippe den direkte i Terminal-vinduet. Dette trikset fungerer til og med midt i en kommando, så når du trenger en fil- eller mappebane, er det bare å ta tak i ikonet, så genereres det automatisk når du slipper det i Terminal.
12. Aktiver type to talk-funksjonen
Selv om automatisk generering av baner sparer deg for mye tid når du arbeider, er kommandoen “Skriv til tale” først og fremst til for underholdningens skyld. Når du skriver inn say kommandoen, vil Mac-en gjenta alt du skriver etterpå.
Mac-en har over 100 stemmer du kan velge mellom. Ved å legge til et navn i kommandoen say -v name kan du endre stemmen den bruker til å gjenta teksten du skriver inn i Terminal. Det er to måter å få listen over navnene på:
- Bruk
say -v ?kommandoen for å få en liste over stemmenavnene.
Gå til Tilgjengelighet-menyen i Systeminnstillinger: -
- Velg Tale i menylisten til venstre;
- Åpne rullegardinmenyen System Voice;
- Velg Tilpass;
- Bla gjennom de tilgjengelige stemmealternativene, og velg de du liker best.
Husk at selv om say kommandoen gjenkjenner punktum og komma, må du skrive alt på én linje fordi Return-tasten utfører alle kommandoer du skriver. Vi anbefaler at du skriver lengre avsnitt i et tekstdokument først, og deretter kopierer og limer dem inn i Terminal.
13. Gjenta tegn ved å holde en enkelt tast nede
De som bruker både Windows og macOS, vil legge merke til små forskjeller i tastaturfunksjonene i de to operativsystemene. Det kan ta litt tid å venne seg til de ulike tastetrykkresponsene på en Mac. En av de mest merkbare forskjellene er når du trykker på en enkelt tast og holder den nede.
På macOS kan du holde en enkelt tast nede for å få frem en rekke varianter av tegnet. I Windows kan du bruke den samme snarveien til å gjenta tegnet så lenge du holder tasten nede.
Begge er nyttige funksjoner, men det er bare mulig å gjenta mellomromstasten i macOS ved å holde den nede i et tekstfelt. Hvis du ikke bruker alternative tegn så ofte (husk at du alltid kan kopiere/limme dem inn fra Wikipedia også), kan du bytte funksjonen permanent for Mac.
Åpne Terminal, skriv inn følgende, og trykk på Return for å utføre:
defaults write NSGlobalDomain ApplePressAndHoldEnabled -bool FALSE
Avslutt alle åpne programmer, og start dem på nytt for at endringen skal tre i kraft. Hvis du ombestemmer deg senere og vil gå tilbake til de alternative tegnene, kan du skrive inn den samme kommandoen med TRUE i stedet for FALSE:
defaults write NSGlobalDomain ApplePressAndHoldEnabled -bool TRUE
Husk å trykke på Return-tasten for å utføre kommandoen når du har skrevet den inn.
14. Tilpasse en melding i påloggingsvinduet
Enten du bruker Mac-en til produktivitet eller underholdning, er det en god følelse å kunne tilpasse den for å gjøre den litt mer personlig. Ved hjelp av Terminal kan du lage din egen melding til påloggingsvinduet på Mac-en, og denne tilpasningen kan utvides til flere systemer, enten det er på jobb eller i en utdanningsmiljø. Kommandolinjen er
sudo defaults write /Library/Preferences/com.apple.loginwindow LoginwindowText "Your message here"
Sørg for at du logger ut av kontoen din eller starter Mac-en på nytt for å begynne å se velkomstmeldingen når du logger på igjen. Denne meldingen vil deretter vises hver eneste gang du logger inn på datamaskinen. Hvis du vil endre meldingen etter sesong eller fjerne den helt, bruker du bare kommandoen nedenfor:
sudo defaults delete /Library/Preferences/com.apple.loginwindow LoginwindowText
Å bruke Terminal-triks er en måte å bli mer datakyndig på, ha det gøy med de opprinnelige funksjonene i macOS og tilpasse datamaskinen etter dine preferanser. Her er en jukseoversikt som viser noen av de mest brukte Terminal-kommandoene og -snarveiene.
Liste over Mac Terminal-kommandoer for å øke produktiviteten
Her er noen viktige kommandolinjekommandoer på Mac som du kan bruke for å øke produktiviteten og gjøre arbeidsflyten smidigere:
Snarveier
For å spare tid kan du dra nytte av hurtigtaster når du bruker Mac Terminal. Disse snarveiene hjelper deg med å navigere raskere og enklere i Terminal. Her er noen av de mest brukte snarveiene:
| Kommando | Handling |
Tab |
Bruk automatisk utfylling for fil- og mappenavn |
Ctrl + A |
Gå tilbake til starten av gjeldende linje |
Ctrl + E |
Hopp til slutten av gjeldende linje |
Ctrl + U |
Slett den aktuelle linjen foran markøren |
Ctrl + K |
Slett den aktuelle linjen bak markøren |
Ctrl + W |
Slett det siste ordet før markøren |
Ctrl + T |
Bytt ut de to tegnene før markøren |
Esc + T |
Bytt ut de to ordene før markøren |
Ctrl + L |
Tøm hele skjermen |
Ctrl + C |
Stopp det som kjører for øyeblikket |
Ctrl + D |
Gå ut av det aktive skallet |
Option + → |
Hoppe markøren ett ord fremover |
Option + ← |
Hoppe markøren ett ord bakover |
Ctrl + F |
Hoppe markøren ett tegn fremover |
Ctrl + B |
Hoppe markøren ett tegn bakover |
Ctrl + Y |
Lim inn utklippet tekst |
Ctrl + Z |
Suspendere alt som kjører i bakgrunnen |
Ctrl + _ |
Angre den siste kommandoen |
Option + Shift + Cmd + C |
Kopier valgt tekst |
Shift + Cmd + V |
Lim inn det kopierte utvalget |
Grunnleggende
Med de grunnleggende kommandoene i Mac Terminal kan du utføre noen grunnleggende administrasjonsoperasjoner, for eksempel opprette nye filer og vise innholdet i dem. Her er noen av disse kommandoene:
| Kommando | Handling |
/ |
Rotkatalog |
. |
Nåværende arbeidskatalog |
.. |
Overordnet til den nåværende arbeidskatalogen |
~ |
Hjemmemappe for den innloggede brukeren |
sudo [command] |
Kjør gjeldende kommando med superbrukerrettigheter |
nano [file] |
Åpne Terminal-redigeringsprogrammet |
open [file] |
Åpne en spesifisert fil |
[command] -h |
Åpne hjelp for en bestemt kommando |
man [command] |
Få tilgang til hjelpehåndboken for en bestemt kommando |
exit |
Avslutt den nåværende skalløkten |
Endre katalog
Det finnes en rekke kommandoer du kan bruke til å kopiere, flytte, slette kataloger og utføre andre lignende handlinger. Her er noen av dem:
| Kommando | Handling |
cd |
Naviger fra en katalog til en annen |
cd [folder] |
Endre katalogen til en ny spesifisert mappe |
cd ~ |
Naviger til hjemmekatalogen til den innloggede brukeren |
cd / |
Naviger til rotkatalogen |
cd - |
Naviger til den siste katalogen du åpnet |
pwd |
Vis den nåværende arbeidskatalogen |
cd .. |
Naviger opp til den overordnede katalogen til den gjeldende katalogen |
cd ../.. |
Naviger opp to overordnede direktører fra den nåværende |
cp -r [directory] [destination-path] |
Slik kopierer du kataloger |
mv [directory] [destination-path] |
Slik flytter du kataloger |
rm -r [directory] |
Slik sletter du kataloger |
Liste over kataloginnhold
Du kan vise innholdet i en katalog i form av en liste ved hjelp av følgende kommando:
ls
Det er mange ting du kan gjøre med ls kommando. For eksempel
| Kommando | Handling |
ls |
Vis alle fil- og underkatalognavn i gjeldende katalog |
ls -C |
Vis oppføringen i tvungen flerkolonne |
ls -a |
Liste over alle oppføringer, inkludert . og .. kataloger |
ls -1 |
Vis filliste i formatet med én oppføring per linje |
ls -F |
Organiser utdata med en skråstrek / etter katalogstier, asterisk * etter programmer og skript, på @ etter symbolske lenker |
ls -S |
Organiser filer og oppføringer etter størrelse |
ls -l |
Lang liste med: fileier, gruppenavn, modus, dato, klokkeslett, stinavn med mer |
ls -l / |
Symbolsk lenkeliste over filsystemet fra roten |
ls -lt |
Filer listet opp etter tid, med de sist endrede først |
ls -lh |
Lang liste organisert etter lesbar filstørrelse i KB, MB eller GB |
ls -lo |
Liste organisert etter filnavn med filstørrelse, eier og eventuelle flagg |
ls -la |
Detaljert liste over innholdet i en katalog, inkludert eventuelle skjulte filer |
Filstørrelse og diskplass
Det finnes noen Terminal-kommandoer som viser deg størrelsen på filer og hvor mye plass de tar opp på Mac-en. Her er noen av dem:
| Kommando | Handling |
du |
Liste som viser bruken av hver underkatalog og innholdet i den |
df -h |
Vis ledig diskplass i systemet |
df -H |
Viser ledig diskplass i 1000-potenser i stedet for 1024 |
du -sh [folder] |
Vis en lesbar utskrift av en katalogfil |
du -s |
Liste oppføringer for bestemte filer |
du -sk * | sort -nr |
Vis alle filer og mapper med total størrelse inkludert undermapper i KB; bruk sm i stedet for sk for å få katalogstørrelse i MB |
du -k |
Slik viser du størrelsen på filen i kilobyte |
Hvis du vil vise størrelsen i megabyte og gigabyte, bytter du ut -k med -m og -g, henholdsvis.
Fil- og katalogadministrasjon
Kommandoer for fil- og katalogadministrasjon hjelper deg med å arbeide med kataloger i terminalen. Du kan for eksempel bruke pwd kommandoen for å se navnet på den nåværende arbeidskatalogen.
| Kommando | Handling |
mkdir <dir> |
Generer en ny mappe med navnet <dir> |
mkdir -p <dir>/<dir |
Generer nestede mapper |
mkdir <dir1> <dir2> <dir3> |
Lag flere mapper samtidig, uten nesting |
mkdir "<dir>" |
Generer en mappe med et mellomrom i filnavnet |
rmdir <dir> |
Slett en tom mappe; fungerer ikke for mapper med innhold |
rm -R <dir> |
Slett både en mappe og innholdet i den |
touch <file> |
Generer ny fil uten å angi filtype |
cp <file> <dir> |
Dupliser en fil til en spesifisert mappe |
cp <file> <newfile> |
Dupliser en fil til den mappen som er i bruk |
cp <file> ~/<dir>/<newfile> |
Dupliser og gi nytt navn til en fil i en spesifisert mappe |
cp -R <dir> "<new dir>" |
Dupliser en mappe til en ny, spesifisert mappe når det er mellomrom i filnavnet |
cp -i <file> <dir> |
Gi en advarsel før du kopierer en fil med hensyn til overskriving |
cp <file1> <file2> <file3> /Users/<dir> |
Dupliser flere filer til én enkelt mappe |
cp [path-to-file] [destination-path] |
Slik kopierer du en fil til en katalog |
ditto -V [folder path] [new folder] |
Dupliser innholdet i en mappe til en ny spesifisert mappe V skriver ut en linjestatus for alle de kopierte filene |
rm <file> |
Slett en fil permanent: Vær forsiktig når du bruker denne kommandoen |
rm -i <file> |
Be om bekreftelse før du sletter en fil |
rm -f <file> |
Fjern filer med makt uten å måtte bekrefte det |
rm <file1> <file2> <file3> |
Slett flere filer samtidig uten bekreftelse |
mv <file> <newfilename> |
Flytt en fil og gi den et nytt navn |
mv <file> <dir> |
Flytt en fil til en ny mappe; muliggjør overskriving av eksisterende filer |
mv -i <file> <dir> |
Legg til en valgfri -i flaggadvarsel før overskriving av filer |
mv *.png ~/<dir> |
Flytt filer med PNG-utvidelse fra gjeldende mappe til en ny |
Merk at hvis filen ikke finnes, vil Mac-en automatisk opprette den for deg.
Kommandohistorikk
Husker du ikke den siste kommandoen du utførte? Ikke bekymre deg, Mac Terminal lar deg se en historikk over alle kommandoene du har utført med følgende kommando:
history
| Kommando | Handling |
Ctrl + R |
Utfør et søk i tidligere kommandoer |
history n |
Vis tidligere inntastede kommandoer; legg til en verdi i n for å begrense de viste elementene |
![value] |
Utfører siste vanlige som begynner med en verdi |
!! |
Utfør den kommandoen som ble skrevet sist |
Tillatelser
Med kommandoer for tillatelser kan du se og endre tillatelser for bestemte filer og kataloger, noe som er viktig hvis du vil opprettholde sikkerheten til dataene dine. Du kan bruke disse kommandoene til å endre eierskapet til filer.
| Kommando | Handling |
ls -ld |
Vis standardtillatelser for en hjemmekatalog |
ls -ld <dir> |
Vis mappens lese-, skrive- og tilgangsrettigheter |
chmod 755 <file> |
Endre en filtillatelse til 755 |
chmod -R 600 <dir> |
Endre både en mappe og innholdstillatelsen til 600 |
chown <user>:<group> <file> |
Endre eierskapet til en fil til en ny bruker og gruppe; tillegg av -R vil inkludere mappeinnholdet i endringen |
chmod [number] [filename] |
Slik endrer du lese- og skriverettighetene for en fil |
Feltet [number] er et tresifret tall som angir rettighetene til eier, gruppe og alle andre.
Lesing representeres av tallet 4, skriving av tallet 2 og kjøring av tallet 1. Hvis du ikke vil gi noen tillatelse, må du skrive tallet 0.
Hvert siffer i [number]-feltet beregnes ved å legge sammen verdiene for de spesifikke tillatelsene. Ta for eksempel følgende kommando:
chmod 600 [filename]
Denne kommandoen vil gi eieren lese- (4) og skriverettigheter (2), men ingen kjøretillatelser (0) (4+2+0=6). Gruppen og alle andre vil ikke ha noen rettigheter, siden det andre og tredje sifferet begge er 0.
Prosesser
Som navnet indikerer, hjelper prosess-kommandoene deg med å finne ut hvilke prosesser som kjører for øyeblikket, og utfører en del andre nyttige operasjoner. Det finnes tre hovedkommandoer: view, find, og quit.
| Kommando | Handling |
ps -ax |
Viser prosesser som kjører for øyeblikket; a vise prosesser fra alle brukere; x vise prosesser som er koblet fra med terminalen |
ps -aux |
Vis prosesser med %cpu, %mem, page in, PID og kommando |
top |
Vis relevant live-informasjon om prosesser som kjører |
top -ocpu -s 5 |
Få en oppdatering hvert 5. sekund av prosesser sortert etter CPU-bruk |
top -o rsize |
Viser en liste over prosesser sortert etter minnebruk |
kill PID |
Avslutt alle prosesser med ID PID; se PID som en kolonne i Aktivitetsmonitor |
ps -ax | grep <appname> |
Finn prosesser etter navn eller PID |
Nettverk
Det finnes flere nettverkskommandoer du kan bruke på Mac-en. Her er noen av de mest grunnleggende:
| Kommando | Handling |
ping <host> |
Ping skjermstatus og vert |
whois <domain> |
Vis hvem som er for et spesifisert domene |
curl -O <url/to/file> |
Last ned en valgt fil med HTTP, HTTPS eller FTP |
ssh <username>@<host> |
Opprett en SSH-tilkobling fra en spesifisert host med en bruker utpekt med username |
scp <file> <user>@<host>:/remote/path |
Kopier en spesifisert file til en ekstern host |
arp -a |
Viser en liste over lokale nettverksenheter med IP- og MAC-adresser |
ifconfig en0 |
Vis IP- og MAC-adressen til din egen enhet |
traceroute [hostname] |
Se banen og hoppene når pakker går fra enheten din til en angitt adresse |
Homebrew
Homebrew er en pakkebehandler på macOS. I hovedsak installerer, oppdaterer og administrerer den programvarepakker på datamaskinen din. Her er noen av de vanligste Homebrew-kommandoene for Mac Terminal:
| Kommando | Handling |
brew doctor |
Se gjennom hjemmebryggingen for potensielle problemer |
brew help |
Vis en liste over nyttige formula og cask kommandoer for hjemmebrygging |
brew install <formula>|<cask> |
Installer en hjemmebrygget formula eller cask |
brew uninstall <formula>|<cask> |
Avinstaller en hjemmebrygging formula eller cask |
brew list --formula |
Display a list of the installed formula and nothing else |
brew list --cask |
Vis en liste over de installerte cask og ingenting annet |
brew deps <formula>|<cask> |
Vis en liste over a formula eller cask avhengigheter |
brew search text|/regex/ |
Bruk regex for å søke etter formula eller cask |
brew upgrade <formula>|<cask> |
Utfør oppgraderinger for den spesifiserte formula eller cask |
brew outdated <formula>|<cask> |
Utfør et søk etter utdaterte formula eller cask |
brew outdated --formula |
Utfør et søk etter en utdatert formula alene |
brew outdated --cask |
Utfør et søk etter en utdatert cask alene |
brew pin [installed_formula] |
Legg til en nål i en formula for å forhindre en oppgradering |
brew unpin [installed_formula] |
Løsne pinnen formula for å oppgradere en pakke |
brew cleanup |
Fjern foreldede låsefiler og utdaterte pakker for alle formula og cask |
Miljøvariabel eller sti
Miljøvariabler refererer til informasjon som den aktuelle brukerens hjemmekatalog, brukernavnet til den påloggede brukeren, språket på datamaskinen med mer:
| Kommando | Handling |
printenv |
Vis en liste over miljøvariablene som er angitt og som er i bruk for øyeblikket |
echo "Hello" |
Angi noe som terminalen skal skrive ut og vise |
echo $PATH |
Evaluere en PATH-variabelverdi som lagrer en liste over kataloger og kjørbare filer |
echo $PATH >path.txt |
Eksporter den gjeldende PATH-katalogen til en tekstfil |
export PATH=$PATH:absolute/path to/program/ |
Begrens programkjøring via terminal til din nåværende økt for programmer som brukes regelmessig; legg til PATH i skallkonfigurasjonen |
Søk
Søkekommandoer hjelper deg med å finne bestemte filer og innhold i kataloger. Bruk følgende kommandoer:
| Kommando | Handling |
find <dir> -name "<file>" |
Finn alle angitte filer etter navn <file> innenfor en bestemt katalog <dir>; bruk * for å søke etter deler av filnavn |
grep "<text>" <file> |
Vis en utskrift av hver forekomst av spesifisert <text> innenfor en viss <file>; bruk -i for å ignorere følsomhet for store og små bokstaver |
grep -rl "<text>" <dir> |
Finn alle filer som inneholder spesifiserte <text> innenfor en viss <dir> |
Produksjon
Med en videresendingskommando kan du ta utdataene fra én kommando og overføre dem til den andre kommandoen, der de brukes som inndata. Slik skriver du den i macOS Terminal:
| Kommando | Handling |
cat <file> |
Skriv ut alt innholdet i en spesifisert <file> |
less <file> |
Bruk less-kommandoen for å støtte paginering og andre funksjoner når du skriver ut innholdet i en spesifisert <file> |
head <file> |
Skriv bare ut de ti første linjene i en spesifisert <file> |
<cmd> >> <file> |
Legg til utdataene fra en spesifisert <cmd> til <file> |
<cmd> > <file> |
Angi utdataene fra <cmd> inn i en viss <file> |
<cmd1> | <cmd2> |
Angi utdata fra <cmd1> til <cmd2> |
Listen her er ikke uttømmende, og det finnes mange flere Terminal-kommandoer du kan bruke for å øke produktiviteten din. Du kan se hele listen over disse kommandoene i pdf-format her.
Hvordan avslutte Terminal på Mac?
Du kan lukke Terminal når du er ferdig med å eksperimentere med de ulike kommandoene vi har delt ovenfor. Finn Terminal i menylinjen på Mac. Klikk på den, og velg Avslutt Terminal fra menyen.
Alternativt kan du trykke på Kommando + Q samtidig.
Commander One - en flott terminalemulator for Mac
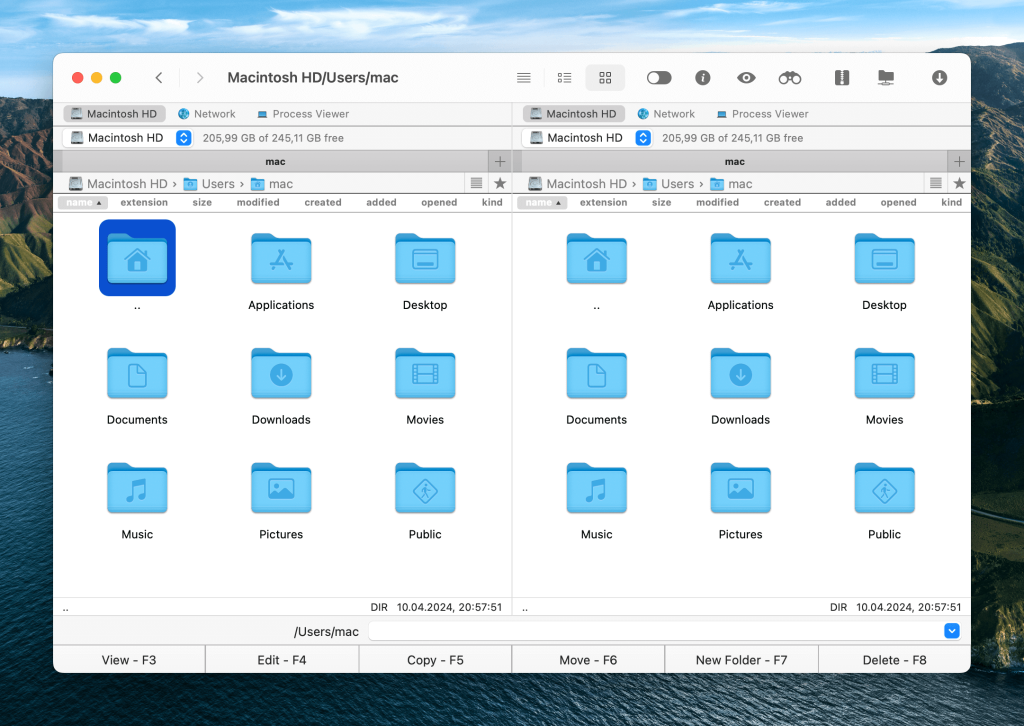
Denne FTP-terminalen er perfekt for deg som vil ha alt under kontroll og innen rekkevidde. Commander One er ikke bare en anstendig Terminal-emulator-app for Mac, men også en svært funksjonell filbehandler.
For å utføre Terminal-kommandoer trenger Mac-brukere bare å skrive dem inn i det dedikerte vinduet i Commander One, eller påkalle Terminal ved å trykke på tastene Ctrl + O samtidig. Deretter er det bare å følge juksearket for Mac Terminal-kommandoer som vi har delt ovenfor.
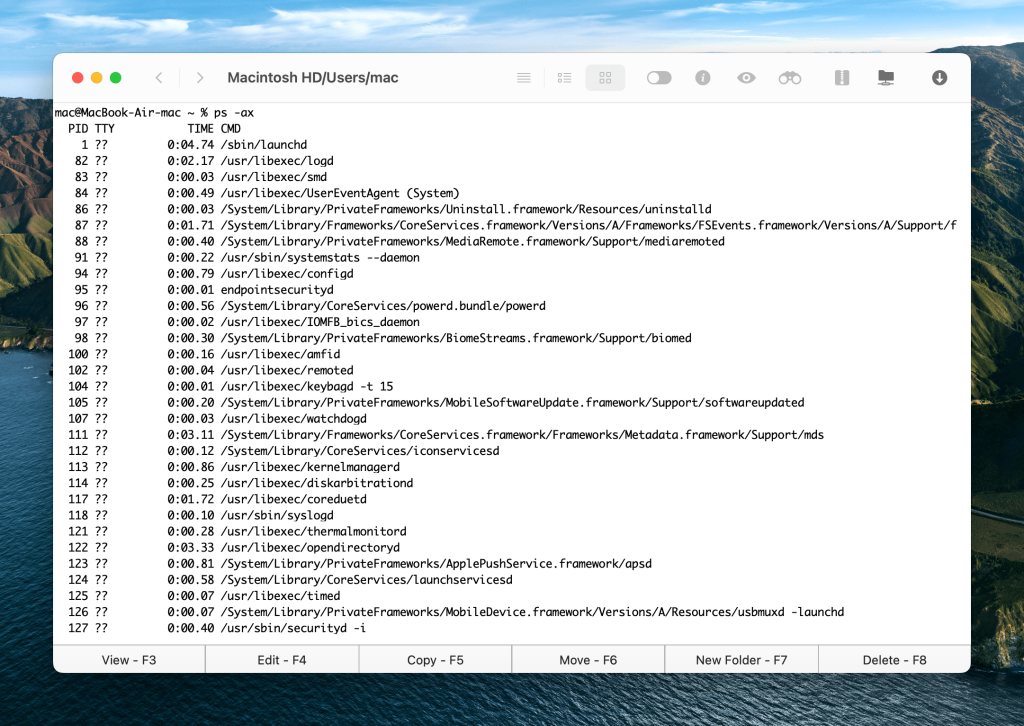
Når alt er gjort, kan du gå tilbake til forrige modus i Commander One ved å trykke på den ovennevnte hurtigtasten. Appen har mange andre funksjoner som vil overraske deg, for eksempel:
- Kopiering av filer
- Slette filer
- Komprimering og dekomprimering av filer
- Tilkobling til FTP-servere
- Montering av populære skylagre som lokale stasjoner
- Montering av MTP- og iOS-enheter
- Visning av prosesser i systemet
Den mest bemerkelsesverdige funksjonen som vi mener er verdt å nevne her, er den lynraske hastigheten appen utfører alle disse handlingene med.
Konklusjon
Husk at Terminal ikke er en helt sikker ting. En uerfaren bruker kan gjøre en eller annen form for trøbbel. Før du utfører noen Mac Terminal-kommandoer, sjekk kunnskapen din med Geeks på Internett, ikke ta for stor risiko. Dette rådet gjelder også modige mennesker som ønsker å rulle tilbake Mac OS-oppdateringen uten å ha nok informasjon om prosedyren.
Vi håper imidlertid at denne artikkelen var ganske informativ for deg, og at du fant noe interessant i den.
Ofte stilte spørsmål
-sudo oppdaterer kommandoen din som administrator (superbruker) og krever passord. Vær imidlertid forsiktig, da feil kommandoer kan skade macOS og kreve en ny installasjon.
De grunnleggende terminalkommandoene er følgende:
cat– liste opp innholdet i en fil eller mappe;cd– som DOS, kan du bruke denne kommandoen til å endre kataloger;cp– kopiere en fil eller mappe;defaults– denne kommandoen endrer innstillingene som ikke er angitt i innstillingene;ls– denne kommandoen viser innholdet i katalogen;mkdir– lage en katalog;mv– flytte en fil eller mappe;nano– åpne terminalredigeringsprogrammet;ssh– Denne kommandoen er en forkortelse for Secure Shell og oppretter en sikker, kryptert forbindelse mellom to verter;-sudo– oppdaterer kommandoen din som administrator (superbruker) og krever passord.
Vær imidlertid forsiktig, da feil kommandoer kan skade macOS og kreve en ny installasjon.
Mange brukere er fornøyde med funksjonene i den innebygde Terminal-appen på Mac, mens andre vil ha mer. Heldigvis finnes det mange gode alternativer der ute. Spesielt Commander One skiller seg ut, og vi anbefaler at du prøver den. Det er en utmerket erstatning for Mac Terminal, med et imponerende utvalg av funksjoner.